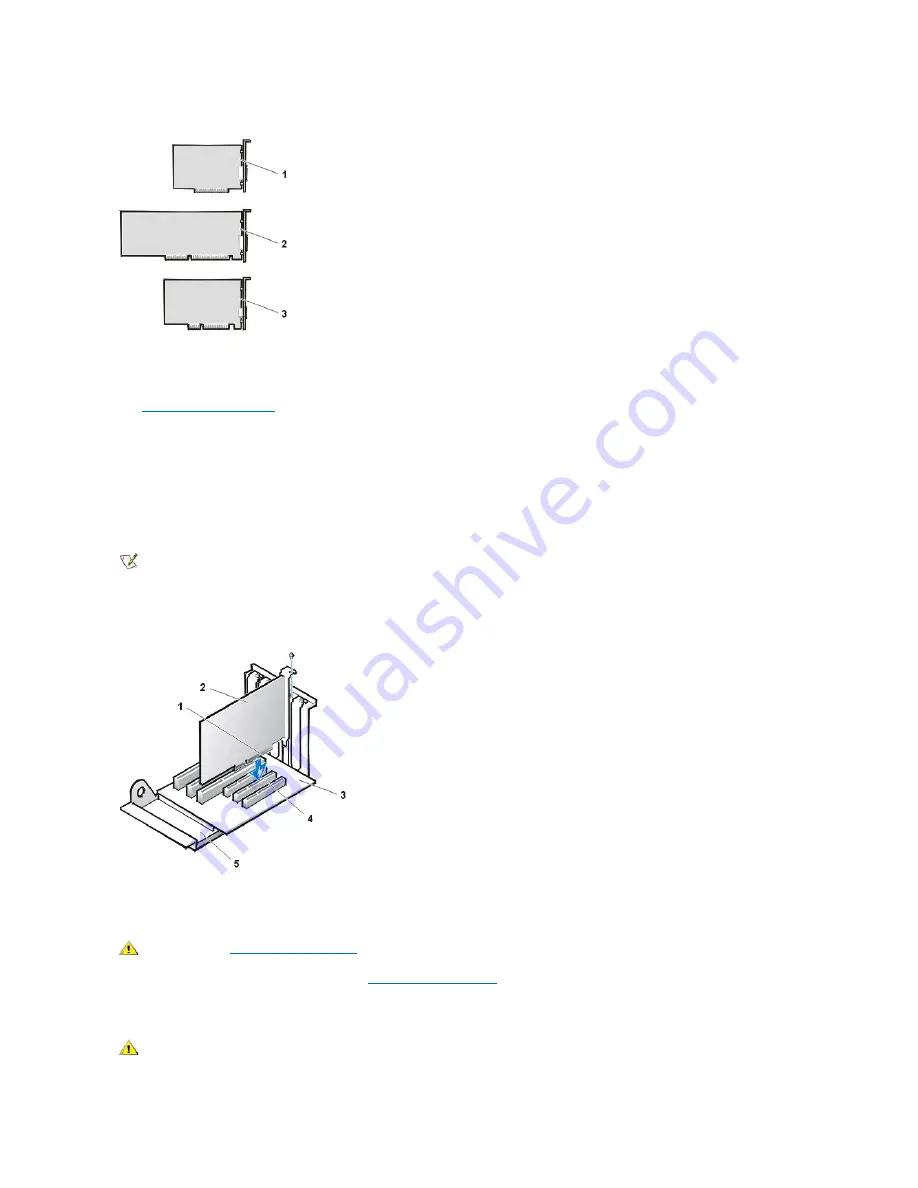
Figure 16. Expansion Cards
Expansion-Card Removal
To remove an expansion card, perform the following steps:
1.
.
2. Remove the expansion card cage.
3. If necessary, disconnect any cables connected to the card.
4. Unscrew the mounting bracket of the card you want to remove.
5. Grasp the card by its outside corners, and ease it out of its connector.
6. If you are removing the card permanently, install a metal filler bracket over the empty card-slot opening.
7. Replace the expansion card cage.
Figure 17. Expansion Card Removal
Expansion-Card Replacement
To replace an expansion card, perform the following steps.
1.
Prepare the expansion card for installation, and
See the documentation that came with the expansion card for information on configuring the card, making internal connections, or
otherwise customizing it for your system.
1
8-bit ISA expansion card
2
16-bit ISA expansion card
3
32-bit PCI expansion card
NOTE:
Installing filler brackets over empty card-slot openings is necessary to maintain Federal Communications Commission (FCC)
certification of the system. The brackets also keep dust and dirt out of your computer.
1
Card-edge connector
2
Expansion card
3
Riser board
4
Expansion-card connector
5
Expansion-card cage
"
CAUTION: Some network cards automatically start up the system when they are connected. To guard against electric shock,
be sure to unplug your computer from its electrical outlet before installing any expansion cards.
Summary of Contents for OptiPlex GX110
Page 52: ...board Back to Contents Page ...
















































