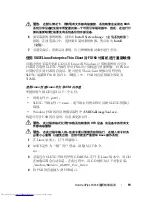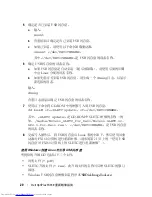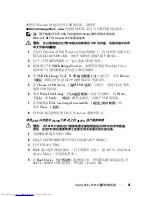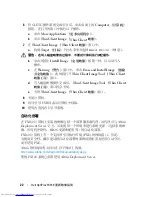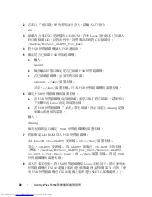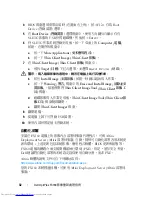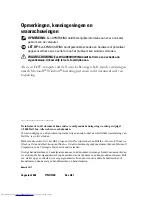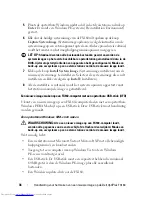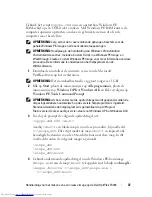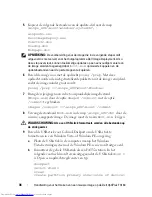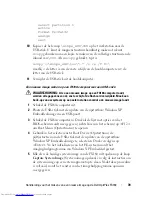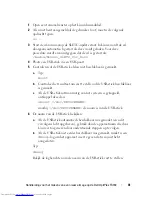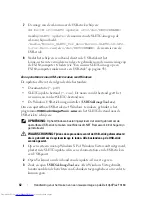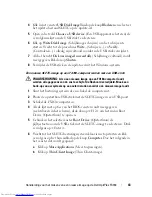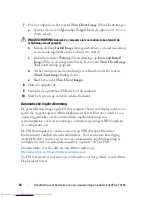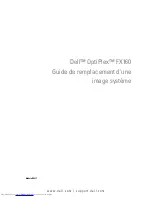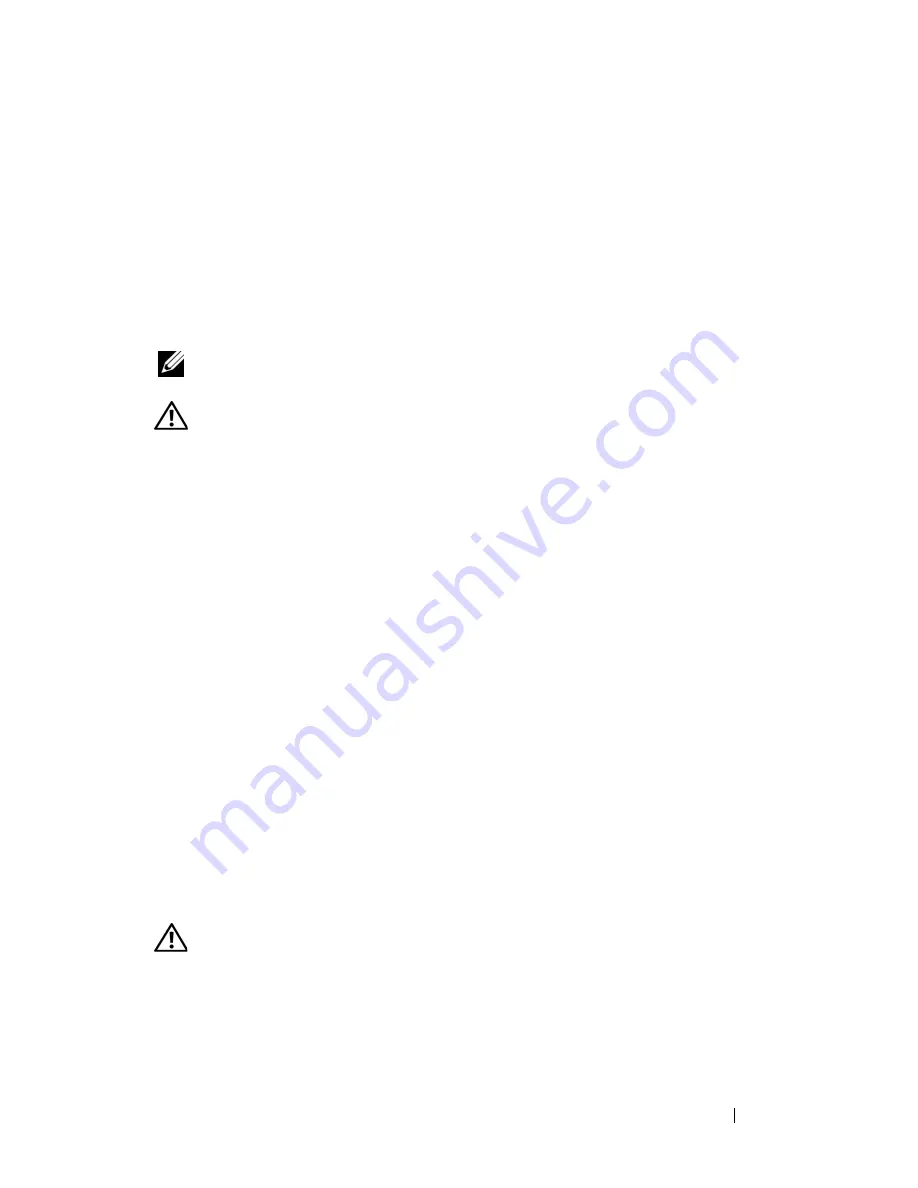
Dell OptiPlex FX160
影像重新處理指南
31
利用
Windows
建立
Linux
可啟動
USB
快閃磁碟機
所提供的更新
CD
中
包含
以下
三
個檔案:
•
說明
文件
(
)
•
SLETC
更新檔
(
*.raw
)
。此檔案的名
稱
會反
映
SLETC
的
修
訂等
級
。
•
Windows USB
快閃磁碟機影像安裝程式
(
USBDiskImageTool.exe
)
如要利用
Windows
建立可啟動
USB
快閃磁碟機,請使用
USBDiskImageTool.exe
程式,將
SLETC
檔案寫入
USB
快閃磁碟機:
註:
用來建立可啟動
USB
快閃磁碟機的
Windows
作業系統必須裝有
Microsoft .NET Framework v2.0
或更高版本。
警示:
此程序會格式化用來載入系統影像的
USB
快閃磁碟機。磁碟機上所
有的檔案均將清除。
1
在執行
Windows XP
或
Windows Vista
的系統上,將
SLETC
更新
CD
放
入
CD-ROM
光碟機中,並將
USB
快閃磁碟機插入
USB
連接埠。
2
開啟檔案
總管
視窗,顯示更新
CD
的內容。
3
尋找
並開啟
USBDiskImageTool.exe
。若使用
Windows Vista
,請適當
回
應
使用
者
存取
控制訊息
以
繼續
下一個
步驟
。
4
在
USB Disk Image Tool
(
USB
磁碟影像工具
)
視窗中,按一下
Browse
(
瀏覽
)
按鈕,然後選擇更新
CD
中的
SLETC
更新檔。
5
使用
Choose a USB device
(
選擇
USB
裝置
)
欄位
中的下
拉
式選單,
選擇
USB
快閃磁碟機。
6
按一下
Write Disk Image
(
寫入磁碟影像
)
以
起
始寫入作業。必須等
Write
... (
寫入
...)
及
Verify
... (
驗證
...)
作業完成後,
才
可卸下
USB
快閃磁
碟機。
7
當
Disk was imaged successfully
(
已順利完成磁碟影像處理
)
訊息
出現
時,按一下
Close
(
關閉
)
。
8
從
Windows
系統卸下
USB
快閃磁碟機以
及
更新
CD
。
使用
USB
快閃磁碟機在
FX160
電腦上重新進行
SLETC
影像處理
警示:
對
FX160
電腦重新進行影像處理會清除硬碟或快閃記憶卡中的所有
資料。針對電腦重新進行影像處理之前,請先將系統備份至外接式裝置。
1
關閉作業系統與電腦電源。
2
將存有
SLETC
影像的可啟動快閃磁碟機插入
USB
連接埠。
3
開啟
FX160
電腦的電源。
Summary of Contents for OptiPlex FX160
Page 12: ...12 Dell OptiPlex FX160 Re Imaging Guide ...
Page 13: ...w w w d e l l c o m s u p p o r t d e l l c o m Dell OptiPlex FX160 重新映像指南 型号 DC01T ...
Page 23: ...w w w d e l l c o m s u p p o r t d e l l c o m 年 Dell OptiPlex FX160 影像重新處理指南 型號 DC01T ...
Page 58: ...58 Guide de remplacement d une image système Dell OptiPlex FX160 ...
Page 72: ...72 Dell OptiPlex FX160 Handbuch zur Image Wiederherstellung ...
Page 97: ...w w w d e l l c o m s u p p o r t d e l l c o m Dell OptiPlex FX160 이미지 재설치 가이드 모델 DC01T ...