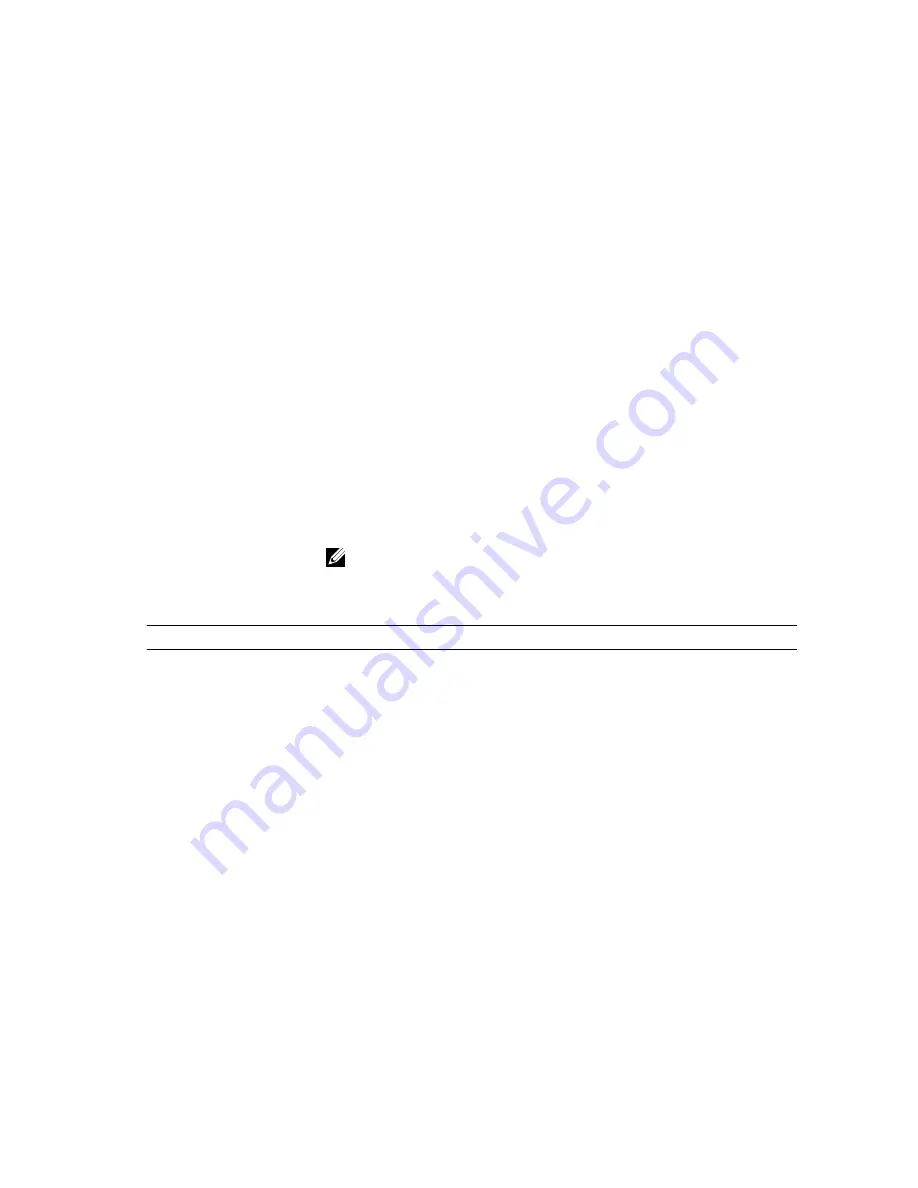
Table 5. Secure Boot
Secure Boot Enable
Allows you to enable or disable Secure Boot feature
•
Disable
•
Enable
Expert key Management
Allows you to manipulate the security key databases only if the system is in Custom
Mode. The Enable Custom Mode option is disabled by default. The options are:
•
PK
•
KEK
•
db
•
dbx
If you enable the Custom Mode, the relevant options for PK, KEK, db, and dbx appear.
The options are:
•
Save to File- Saves the key to a user-selected file
•
Replace from File- Replaces the current key with a key from a user-selected
file
•
Append from File- Adds a key to the current database from a user-selected
file
•
Delete- Deletes the selected key
•
Reset All Keys- Resets to default setting
•
Delete All Keys- Deletes all the keys
NOTE: If you disable the Custom Mode, all the changes made will be erased and
the keys will restore to default settings.
Table 6. Performance
Option
Description
Multi Core Support
Specifies whether the process will have one or all cores enabled. The performance of
some applications will improve with the additional cores.
•
All - Enabled by default
•
1
•
2
Intel
®
SpeedStep
™
Allows you to enable or disable the Intel SpeedStep mode of the processor. This
option is enabled by default.
C States Control
Allows you to enable or disable the additional processor sleep states. This option is
enabled by default.
Intel
®
TurboBoost
™
Allows you to enable or disable Intel TurboBoost mode of the processor.
•
Disabled - Does not allow the TurboBoost driver to increase the performance
state of the processor above the standard performance.
•
Enabled - Allows the Intel TurboBoost driver to increase the performance of
the CPU or graphics processor.
Hyper-Thread Control
Allows you to enable or disable the Hyper-Threading technology. This option is
disabled by default.
42
















































