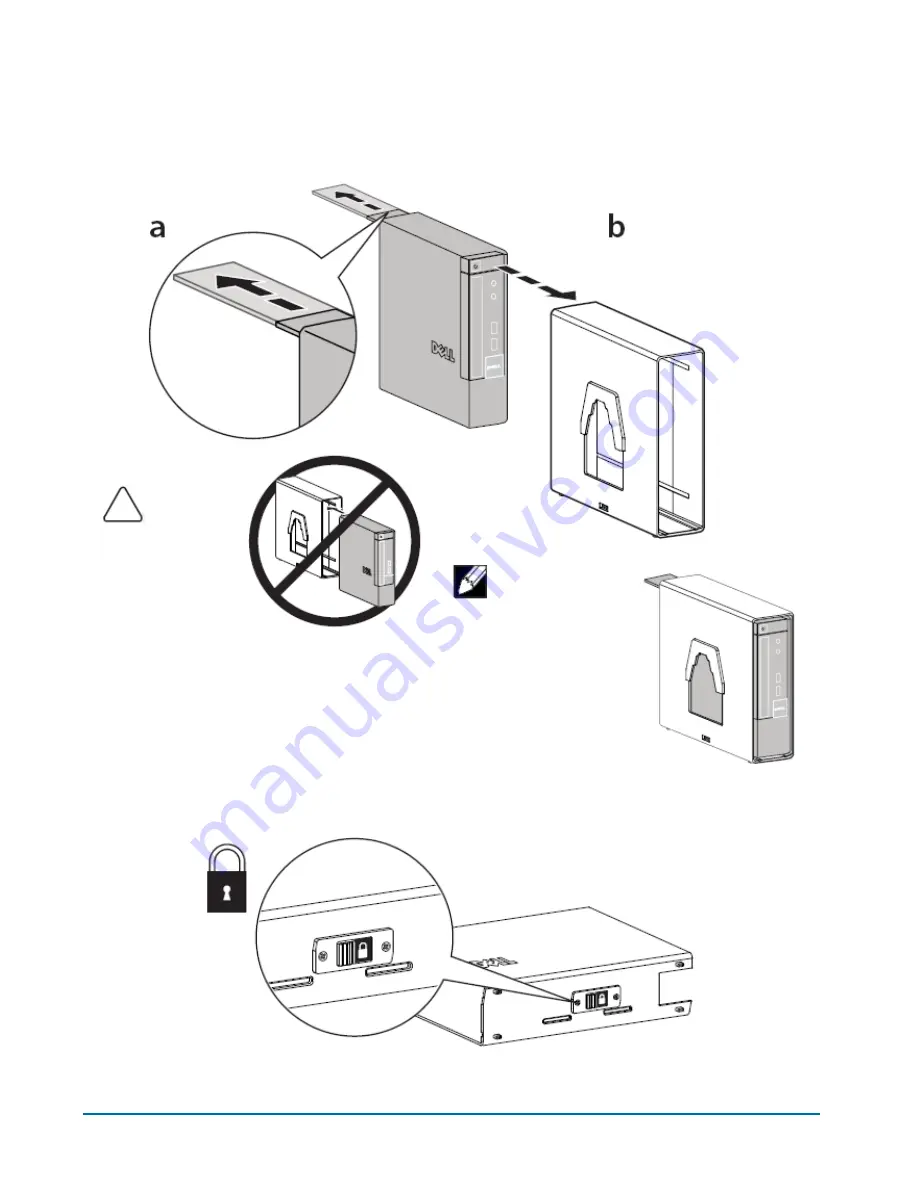
10/15
Extend the system label carrier.
If applicable, remove mylar from front surface(s) of chassis prior to sleeve installation.
Insert the system into the system sleeve in the orientation illustrated below.
Slide the switch to lock the system sleeve.
7
b
a
CAUTION
:
Do not reverse the
insertion orientation!
NOTE
:
When inserted
properly, the CD end of
the system will reach
the end of the system
sleeve.
8

































