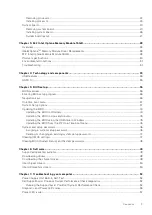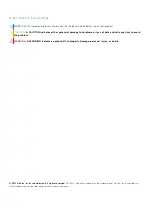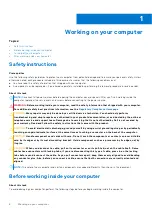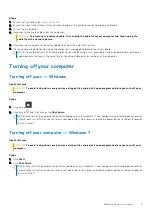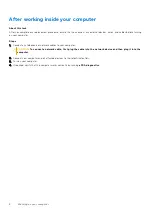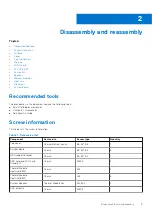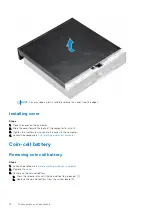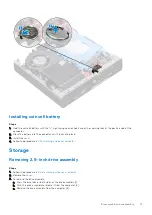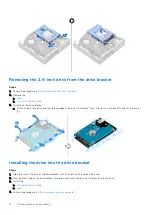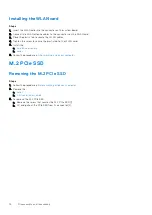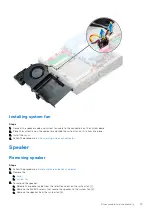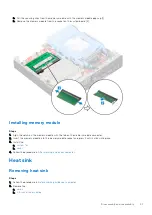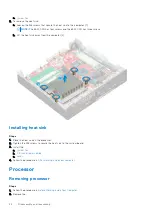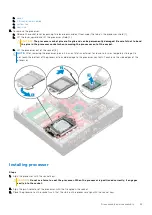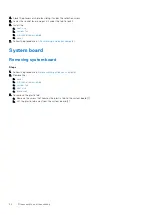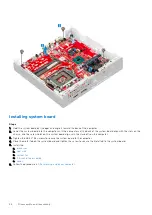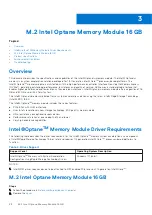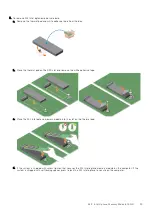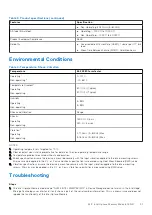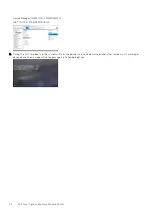Installing the M.2 PCIe SSD
Steps
1. Insert the M.2 PCIe SSD to the connector.
2. Tighten the screw to secure the M.2 PCIe SSD to the system board.
3. Install the:
a.
b.
After working inside your computer
.
System fan
Removing system fan
Steps
Before working inside your computer
.
2. Remove the
.
3. To remove the system fan:
a. Press the blue tabs on both sides of the system fan [1].
b. Slide and lift the system fan to release it from the computer.
c. Turn the system fan over to remove it from the computer [2].
Disassembly and reassembly
17