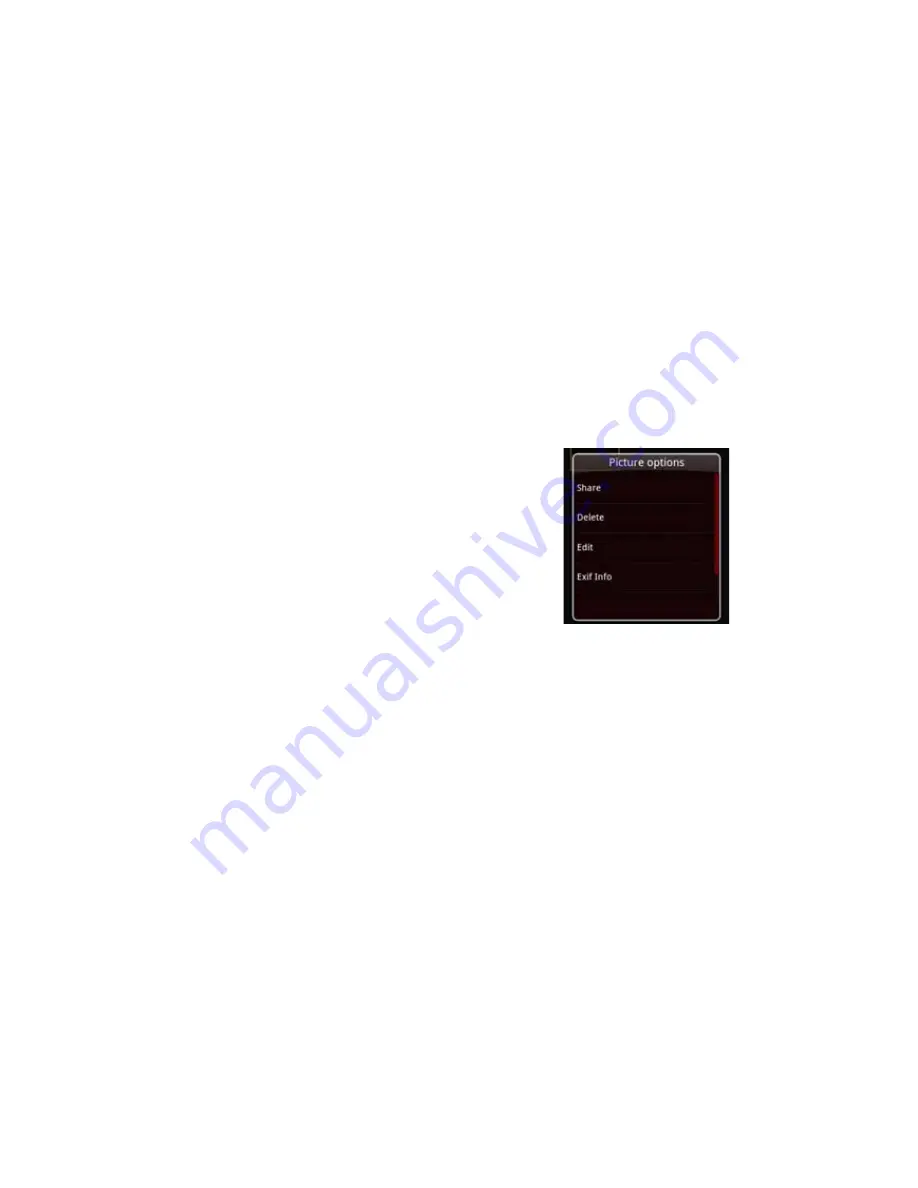
Using Multimedia
98
Managing Picture Files
Deleting a Picture
1
Tap and hold the thumbnail of the picture you
want to delete to open the options menu.
2
Tap Delete to delete the picture.
3
Tap OK to confirm.
Cropping a Picture
1
In thumbnail view, tap and hold the picture
you want to edit.
2
Tap Edit to access a number of edit functions
including cropping.
3
Tap the crop icon on the right side of the
display.
4
Slide your finger across the screen to select
the portion of the picture you wish to crop.
5
Tap Done to see the cropped picture.
6
Tap Save to save the cropped picture as a
new copy.
Sharing Pictures
1
In thumbnail view, tap and hold for Picture
Options menu.
2
Select Share and select your preferred
application for sharing.
Summary of Contents for Mini 3ix
Page 1: ...User s Manual TM X ...






























