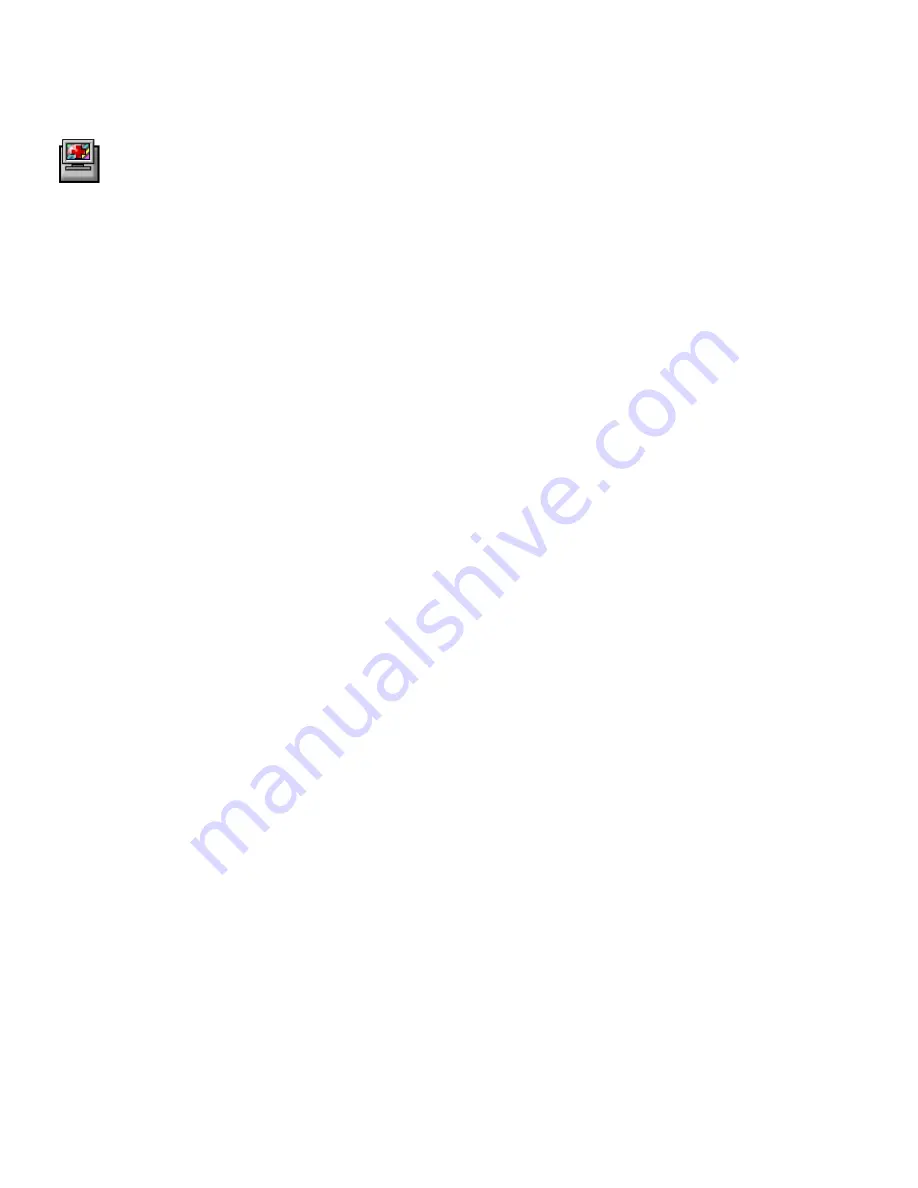
Dell M991 Color Monitor Quick Setup Guide
4
Troubleshooting Tips
Monitor Has No Power
If the monitor’s power indicator is off and no image appears on the display, perform the following checks:
•
Ensure that the power cable is fully inserted in the monitor’s power port and the electrical outlet.
•
Test the electrical outlet by plugging in a working electrical device such as a lamp.
•
Ensure that the power button has been depressed, and wait for the power indicator to light.
•
Try another power cable on the monitor. Use the computer’s power cable and turn on the monitor with the
signal cable disconnected. If the monitor is working correctly, a self-test pattern appears.
No Image Is Displayed on the Monitor
If the monitor power indicator is on but no image appears on the display, perform the following checks:
•
Ensure that the video connector is seated properly. Tighten the connector screws securely with your
fingers.
•
Ensure that the computer is on.
•
Increase brightness and contrast controls.
•
Turn off the monitor and unplug the signal cable. Check the cable connector for bent or broken pins.
•
With the signal cable still disconnected, turn on the monitor. If the monitor is working correctly, a self-test
pattern appears.
•
Perform a monitor reset or recall.
IMPORTANT!
Before contacting Dell for technical assistance, refer to the Troubleshooting section in the User’s Guide on
your monitor CD. This section contains detailed information for resolving most monitor problems.
____________________________________
Information in this document is subject to change without notice.
2000 Dell Computer Corporation. All rights reserved.
Reproduction in any manner whatsoever without the written permission of Dell Computer Corporation is strictly
forbidden.
Trademarks used in this text: Dell and the DELL logo are trademarks of Dell Computer Corporation; Microsoft
and Windows are registered trademarks of Microsoft Corporation.
Other trademarks and trade names may be used in this document to refer to either the entities claiming the
marks and names or their products. Dell Computer Corporation disclaims any proprietary interest in trademarks
and trade names other than its own.
October 2000






















