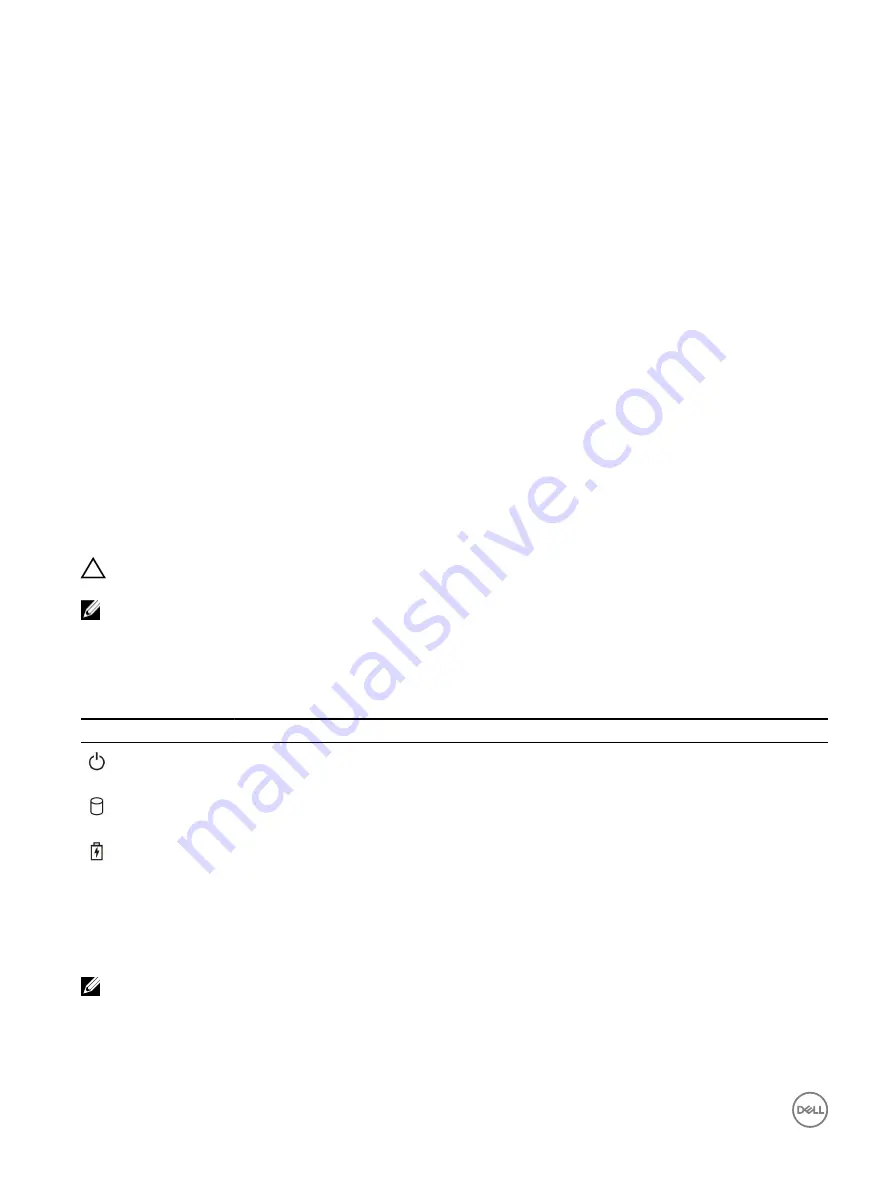
4
Diagnostics
If you experience a problem with your computer, run the ePSA diagnostics before contacting Dell for technical assistance. The
purpose of running diagnostics is to test your computer's hardware without requiring additional equipment or risking data loss. If you
are unable to fix the problem yourself, service and support personnel can use the diagnostics results to help you solve the problem.
Enhanced Pre-Boot System Assessment (ePSA) diagnostics
The ePSA diagnostics (also known as system diagnostics) performs a complete check of your hardware. The ePSA is embedded
with the BIOS and is launched by the BIOS internally. The embedded system diagnostics provides a set of options for particular
devices or device groups allowing you to:
•
Run tests automatically or in an interactive mode
•
Repeat tests
•
Display or save test results
•
Run thorough tests to introduce additional test options to provide extra information about the failed device(s)
•
View status messages that inform you if tests are completed successfully
•
View error messages that inform you of problems encountered during testing
CAUTION: Use the system diagnostics to test only your computer. Using this program with other computers may cause
invalid results or error messages.
NOTE: Some tests for specific devices require user interaction. Always ensure that you are present at the computer
terminal when the diagnostic tests are performed.
Device status lights
Table 1. Device status lights
Icon
Name
Description
Power
status light
Turns on when you turn on the computer and blinks when the computer is in a power management
mode.
Hard drive
status light
Turns on when the computer reads or writes data.
Battery
charge
indicator
Turns on steadily or blinks to indicate battery charge status.
The device status LEDs are usually located either on the top or left side of the keyboard. They display the storage, battery and
wireless devices connectivity and activity. Apart from that they can be useful as a diagnostic tool when there's a possible failure to
the system.
NOTE: The position of the power status light may vary depending on the system.
The following table lists how to read the LED codes when possible errors occur.
54









































