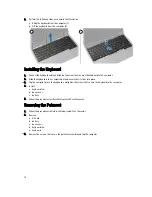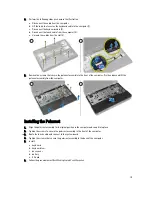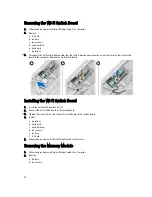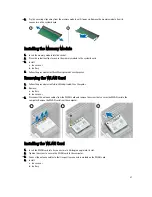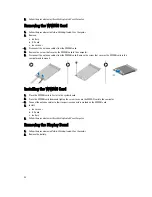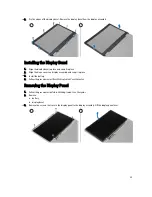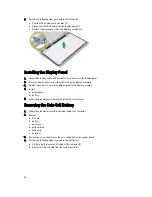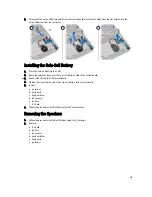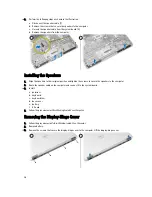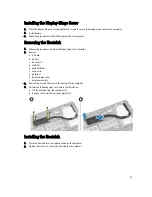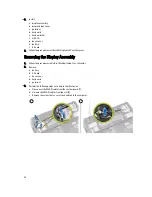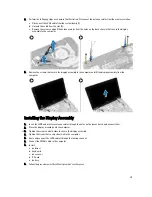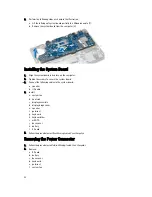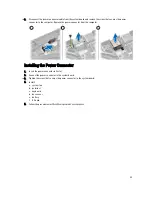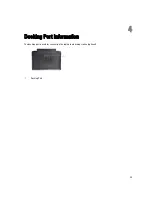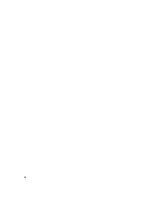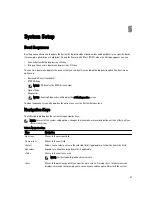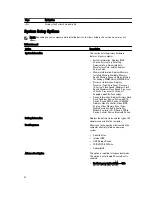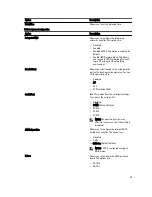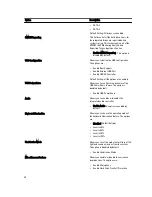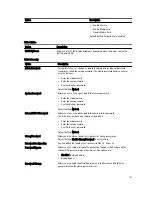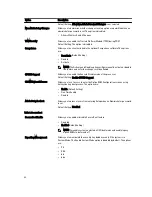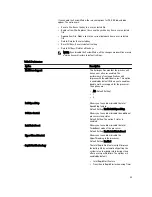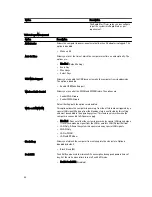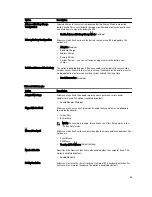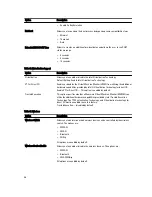Removing the System Board
1.
Follow the procedures in
Before Working Inside Your Computer
.
2.
Remove:
a. SD card
b. battery
c. base cover
d. mSATA
e. keyboard trim
f. keyboard
g. palmrest
h. speaker
i. display-hinge cover
j. display assembly
k. system fan
l. heat sink
m. I/O cable
3.
Perform the following steps as shown in the illustration:
a. Lift the I/O latch [1].
b. Remove the I/O cable from the system board [2].
c. Disconnect the I/O cable from system board[3].
d. Disconnect the speaker cable from the system board.
e. Remove the screws that secure the system board to the computer.
31