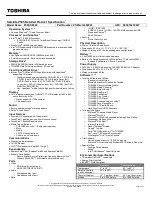Summary of Contents for Latitude E6520
Page 1: ...Dell Latitude E6520 Owner s Manual Regulatory Model P15G Regulatory Type P15G001 ...
Page 8: ...8 ...
Page 14: ...14 ...
Page 16: ...16 ...
Page 18: ...18 ...
Page 20: ...20 ...
Page 22: ...22 ...
Page 28: ...28 ...
Page 36: ...36 ...
Page 42: ...42 ...
Page 58: ...58 ...
Page 62: ...62 ...
Page 74: ...74 ...
Page 78: ...78 ...
Page 80: ...24 Lift the I O panel at a 45 degree angle and remove it from the computer 80 ...
Page 82: ...82 ...
Page 88: ...88 ...
Page 92: ...92 ...
Page 112: ...112 ...
Page 116: ...116 ...