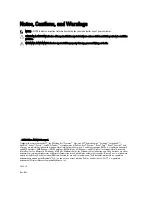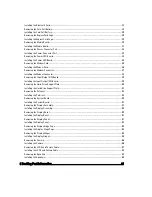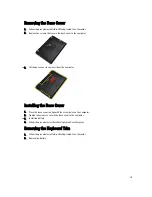Installing the Bluetooth Card
.................................................................................................................................. 28
Removing the Coin-Cell Battery
..............................................................................................................................28
Installing the Coin-Cell Battery
...............................................................................................................................29
Removing the ExpressCard Cage
............................................................................................................................29
Installing the ExpressCard Cage
.............................................................................................................................30
Removing the Media Board
.................................................................................................................................... 30
Installing the Media Board
..................................................................................................................................... 31
Removing the Power-Connector Port
.....................................................................................................................32
Installing the Power-Connector Port
......................................................................................................................33
Removing the Power LED Board
.............................................................................................................................33
Installing the Power LED Board
..............................................................................................................................34
Removing the Modem Card
.................................................................................................................................... 35
Installing the Modem Card
..................................................................................................................................... 36
Removing the Modem Connector
........................................................................................................................... 37
Installing the Modem Connector
............................................................................................................................ 38
Removing the Input/Output (I/O) Board
.................................................................................................................. 39
Installing the Input Output (I/O) Board
....................................................................................................................40
Removing the Hard-Drive Support Plate
.................................................................................................................40
Installing the Hard-Drive Support Plate
..................................................................................................................41
Removing the Palmrest
...........................................................................................................................................42
Installing the Palmrest
............................................................................................................................................43
Removing the System Board
...................................................................................................................................44
Installing the System Board
....................................................................................................................................47
Removing the Display Assembly
.............................................................................................................................47
Installing the Display Assembly
..............................................................................................................................50
Removing the Display Bezel
................................................................................................................................... 50
Installing the Display Bezel
.....................................................................................................................................51
Removing the Display Panel
................................................................................................................................... 51
Installing the Display Panel
.................................................................................................................................... 52
Removing the Display-Hinge Caps
..........................................................................................................................53
Installing the Display-Hinge Caps
...........................................................................................................................53
Removing the Display Hinges
................................................................................................................................. 54
Installing the Display Hinges
.................................................................................................................................. 55
Removing the Camera
.............................................................................................................................................56
Installing the Camera
..............................................................................................................................................56
Removing the LVDS and Camera Cable
..................................................................................................................57
Installing the LVDS and Camera Cable
...................................................................................................................58
Removing the Speakers
..........................................................................................................................................58
Installing the Speakers
........................................................................................................................................... 59
3 Docking Port Information.........................................................................................................61