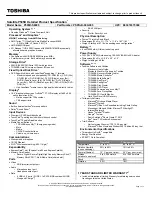NOTE:
The image illustrated is for reference, in actual system hinge position may differ.
Installing the display hinge - non touch
1. Align the display hinges with the screw holders on the display assembly.
2. Tighten the screws to secure the display hinge to the display assembly.
3. Install the:
a.
b.
c.
d.
After working inside your system
.
SmartCard module
Removing the optional SmartCard reader board
Before working inside your computer
.
2. Remove the:
a.
b.
c.
d.
e.
f.
3. To remove the SmartCard reader board:
a. Disconnect the SmartCard reader board cable from the USH board [1, 2].
b. Peel the cable to release from the adhesive.
c. Remove the screws that secure the SmartCard reader board to the computer [3].
d. Lift the SmartCard reader board from the computer [4].
26
Disassembly and reassembly