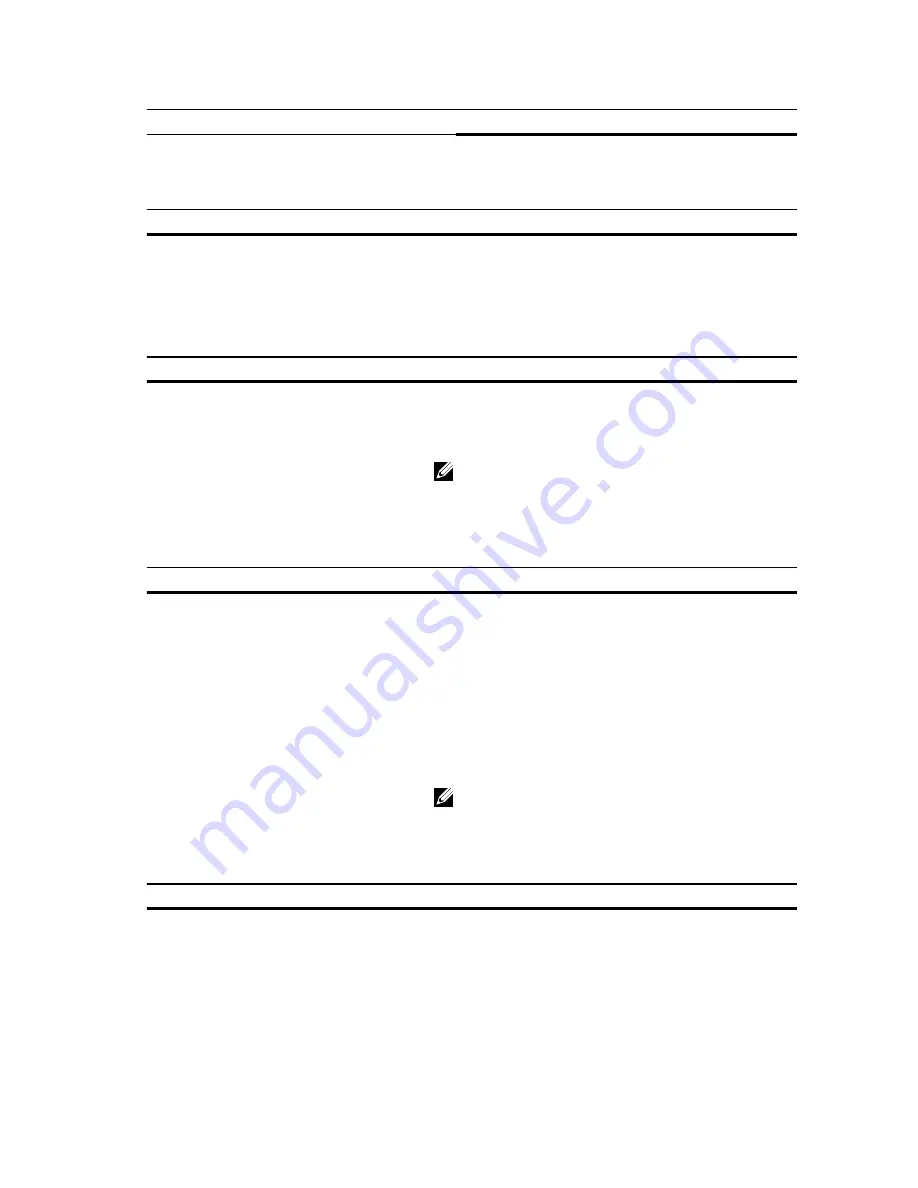
Feature
Specification
• 15-pin DSUB VGA connector
Table 18. Camera
Features
Specification
Camera Resolution
1280 x 720 pixels
Video Resolution (maximum)
1280 x 720 pixels
Diagonal viewing angle
74°
Table 19. Communications
Features
Specification
Network adapter
10/100/1000 Mb/s Ethernet (RJ-45)
Wireless
internal wireless local area network (WLAN) and wireless
wide area network (WWAN).
NOTE: WWAN is optional.
Bluetooth 4.0
Table 20. Ports and Connectors
Features
Specification
Audio
Stereo headset / mic combo
Video
• one 19-pin HDMI connector
• one 15-pin DSUB VGA connector
Network adapter
one RJ-45 connector
USB
Three USB 3.0, One USB BC v1.2 complaint connector
Memory card reader
supports up to SD4.0
Micro Subscriber Identity Module (uSIM)
card
one (optional)
NOTE: Removal of base cover is required.
Docking port
one (optional)
Table 21. Contactless Smart Card
Feature
Specification
Supported Smart Cards/Technologies
BTO with USH
54








































