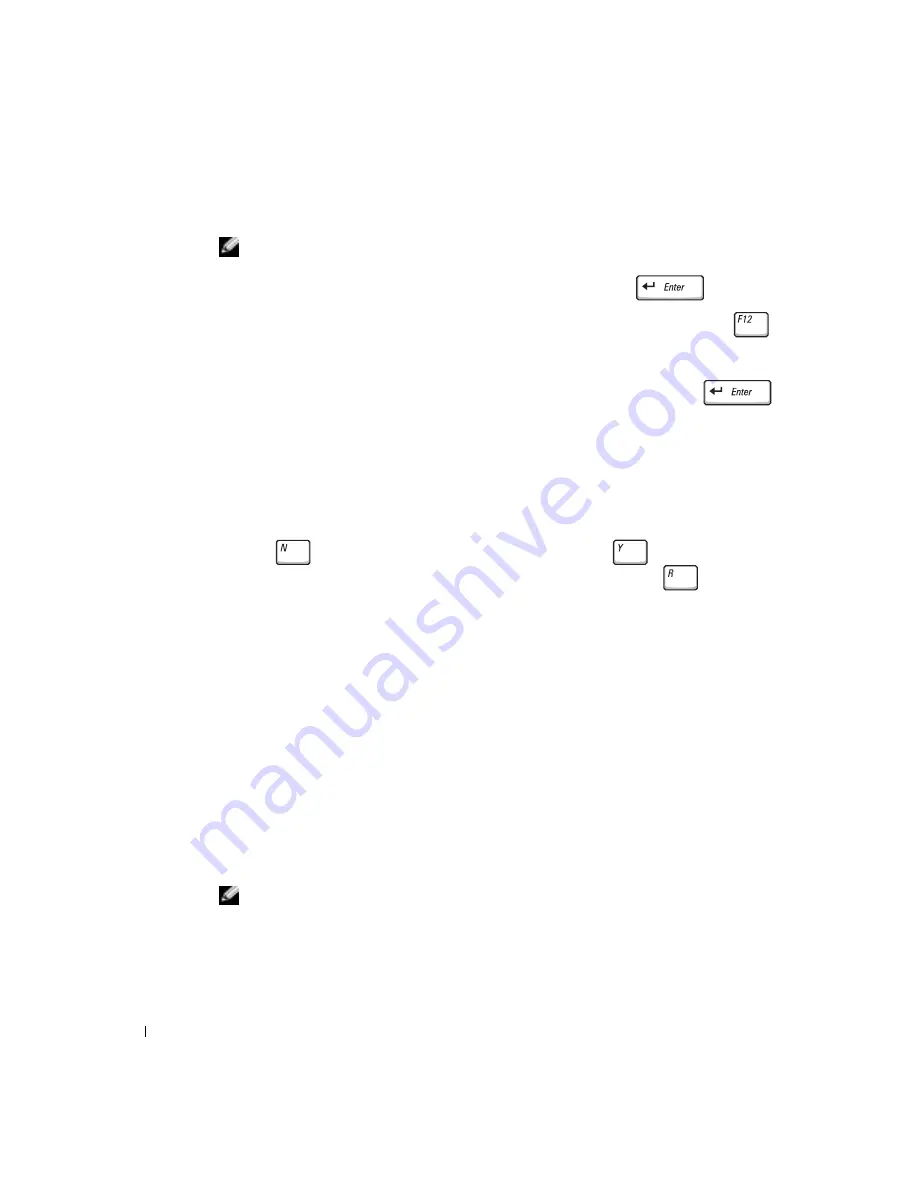
298
S y s t e m i n f o r m a t i o n s g u i d e
www
.dell.com | support.euro.dell.com
3
Anslut datorn till ett eluttag.
Obs!
Tryck och håll ned Mute-knappen (Ljud av) samtidigt som du trycker på strömbrytaren
(i stället för att trycka på F12) om du inte kan se någonting på bildskärmen och du vill starta
Dell Diagnostics. Du behöver inte markera
Diagnostics
och trycka på
. Datorn kör
automatiskt systemgenomgången före start.
4
Slå på strömmen till datorn. När DELL™-logotypen visas trycker du direkt på
.
Om du väntar för länge och Microsoft
®
Windows
®
-logotypen visas på skärmen, måste
du vänta tills skrivbordet i Windows visas. Stäng sedan av datorn och försök igen.
5
När listan över startenheter visas markerar du
Diagnostics
och trycker på
.
Datorn börjar då köra Systemgenomgång före start, som är en serie inbyggda
diagnostikverktyg som utför grundläggande tester på moderkortet, tangentbordet,
hårddisken och bildskärmen.
•
Svara på de frågor som eventuellt visas under genomgången.
•
Om något fel på en komponent upptäcks stannar datorn och avger en ljudsignal.
Om du vill avbryta genomgången och starta om operativsystemet trycker du på
, om du vill fortsätta till nästa test trycker du på
och om du
vill testa den komponent som inte fungerar igen trycker du på
.
•
Om du upptäcker något fel under systemgenomgången före start skriver du ned
felkoden (felkoderna) och kontaktar sedan Dell (kontaktinformationen hittar du
under ”Få hjälp” i
Användarhandboken
) innan du går vidare till Dell Diagnostics.
•
Om ett meddelande visas om att ingen partition för diagnostikverktyget har
hittats följer du instruktionerna på skärmen för att köra Dell Diagnostics från
CD-hskivan
Drivers and Utilities (Drivrutiner och verktyg)
.
Om systemgenomgången före start slutförs utan problem visas meddelandet
Booting Dell Diagnostic Utility Partition (Partition för Dell
Diagnostic-verktyget startas). Tryck på valfri tangent för att
fortsätta
.
6
Tryck på valfri tangent och starta Dell Diagnostics från partitionen för
diagnostikverktyget på hårddisken.
7
Klicka på knappen för det alternativ som du vill använda när Dell Diagnostics startas
och skärmen med
huvudmenyn
visas.
Obs!
Servicenumret för datorn visas i namnlisten på varje skärmbild.
Summary of Contents for Latitude D800
Page 2: ......
Page 3: ...w w w d e l l c o m s u p p o r t d e l l c o m Dell Latitude D800 System Information Guide ...
Page 30: ...28 System Information Guide w w w d e l l c o m s u p p o r t d e l l c o m ...
Page 31: ...w w w d e l l c o m s u p p o r t e u ro d e l l c o m Dell Latitude D600 Příručka k zařízení ...
Page 34: ...32 Obsah Instalace záložní baterie 51 Diagnostika počítačů Dell 51 Právní předpisy 54 ...
Page 57: ...w w w d e l l c o m s u p p o r t e u r o d e l l c o m Dell Latitude D800 Systeminformation ...
Page 84: ...82 Systeminformation w w w d e l l c o m s u p p o r t e u r o d e l l c o m ...
Page 85: ...w w w d e l l c o m s u p p o r t e u r o d e l l c o m Dell Latitude D800 Järjestelmätiedot ...
Page 112: ...110 Järjestelmätiedot w w w d e l l c o m s u p p o r t e u r o d e l l c o m ...
Page 140: ...138 Rendszerinformációs kézikönyv w w w d e l l c o m s u p p o r t e u r o d e l l c o m ...
Page 224: ...222 Руководство по системе w w w d e l l c o m s u p p o r t e u r o d e l l c o m ...
Page 280: ...278 Innehåll Sätta in ett reservbatteri 297 Köra Dell Diagnostics 297 Föreskrifter 300 ...
Page 325: ...304 Â Î Ô Ú È È È Ì ...
Page 328: ...Dell Latitude D800 Î ÚÓ Ú ÈÓ ÍÈ Ó w w w d e l l c o m s u p p o r t e u r o d e l l c o m ...
Page 329: ......
















































