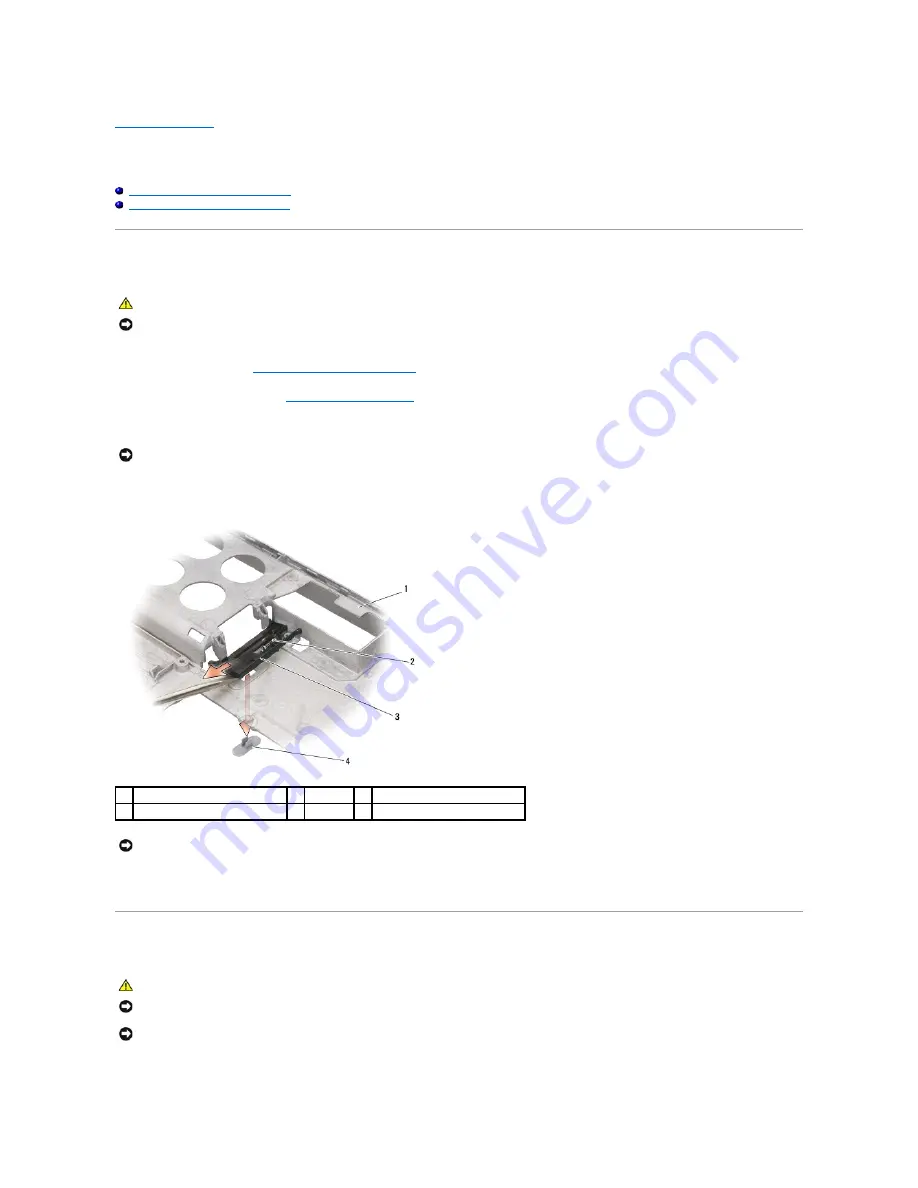
Back to Contents Page
Battery Latch Assembly
Dell™ Latitude™ D531 Service Manual
Removing the Battery Latch Assembly
Replacing the Battery Latch Assembly
Removing the Battery Latch Assembly
1.
Follow the instructions in
Before Working Inside Your Computer
.
2.
Remove the computer base (see
Removing the Computer Base
).
3.
Insert a plastic scribe into the notch beneath the edge of the battery latch assembly, and then carefully pry the latch assembly loose.
4.
Slightly lift the battery latch assembly, and then slide the assembly forward out of the base of the computer.
5.
Press the tabs on the battery release button together, and then push the tabs through the base of the computer to remove the button.
Replacing the Battery Latch Assembly
1.
Align the tabs on the battery release button with the hole in the base of the computer, then push the tabs into the hole until they snap into place.
CAUTION:
Before you begin the following procedure, follow the safety instructions in the
Product Information Guide
.
NOTICE:
To avoid electrostatic discharge, ground yourself by using a wrist grounding strap or by periodically touching an unpainted metal surface, such
as the back panel on the computer.
NOTICE:
The battery latch spring is not secured to the latch assembly and can be easily misplaced. When removing the battery latch assembly, place
the spring in a secure location until the latch is ready to be reinstalled.
1
computer base
2
spring
3
battery latch assembly
4
battery release button
NOTICE:
Before you remove the battery release button, observe the orientation of the button to ensure proper installation when the button is
replaced.
CAUTION:
Before you begin the following procedure, follow the safety instructions in the
Product Information Guide
.
NOTICE:
To avoid electrostatic discharge, ground yourself by using a wrist grounding strap or by periodically touching an unpainted metal surface, such
as the back panel on the computer.
NOTICE:
Ensure the battery release button is properly oriented before installing the battery latch assembly.




































