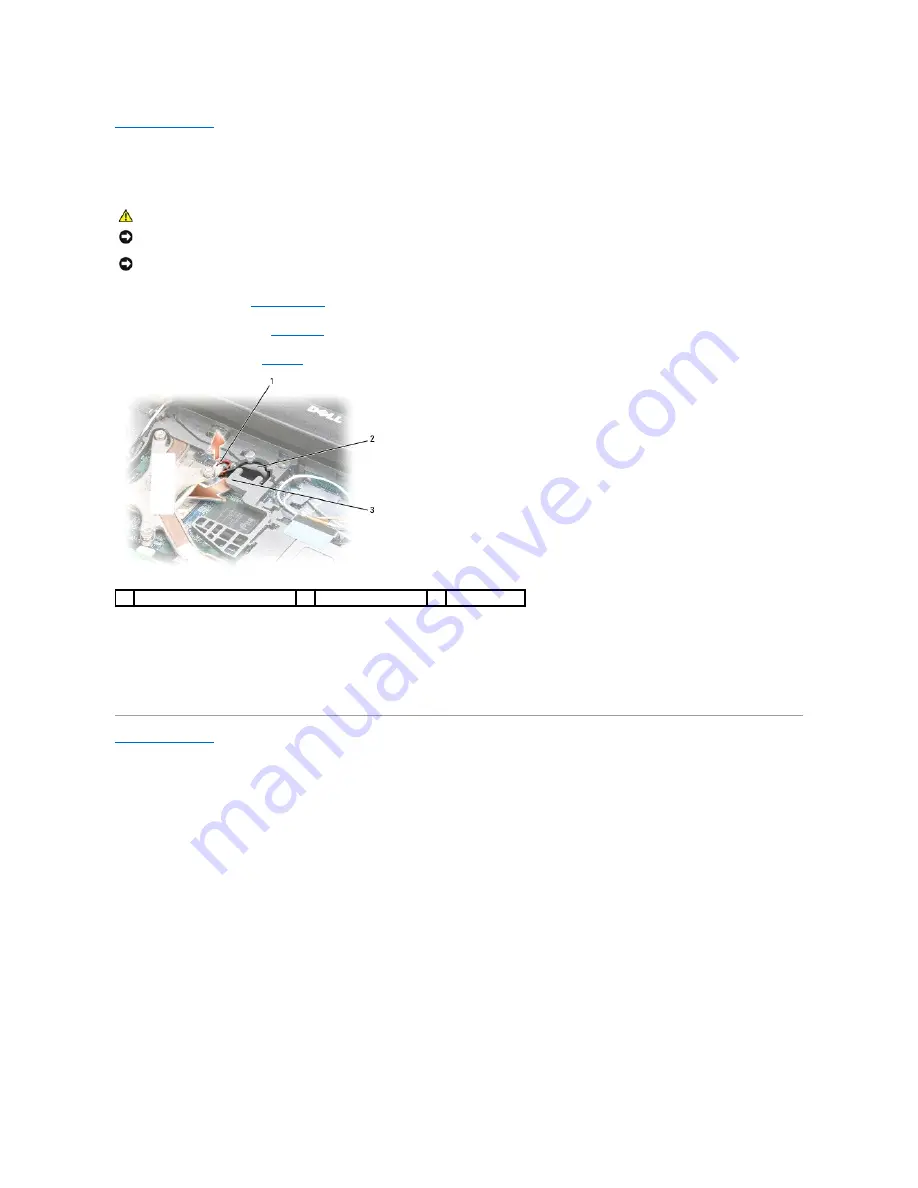
Back to Contents Page
Coin-Cell Battery
Dell™ Latitude™ ATG D620 Service Manual
1.
Follow the procedures in
Before You Begin
.
2.
Remove the hinge cover (see
Hinge Cover
).
3.
Remove the keyboard (see
Keyboard
).
4.
Remove the battery cable connector from the connector on the system board.
5.
Being careful not to break the plastic, slightly raise the corner of the plastic arm above the battery.
6.
While holding the plastic arm slightly up, grasp the battery and pull it out of the battery compartment.
Back to Contents Page
CAUTION:
Before working inside your computer, follow the safety instructions in your
Product Information Guide
.
NOTICE:
To avoid electrostatic discharge, ground yourself by using a wrist grounding strap or by periodically touching a connector on the back panel of
the computer.
NOTICE:
To avoid damaging the system board, you must remove the main battery before you begin working inside the computer.
1
battery cable connector
2
coin-cell battery
3
plastic arm
Summary of Contents for Latitude ATG D620
Page 16: ......























