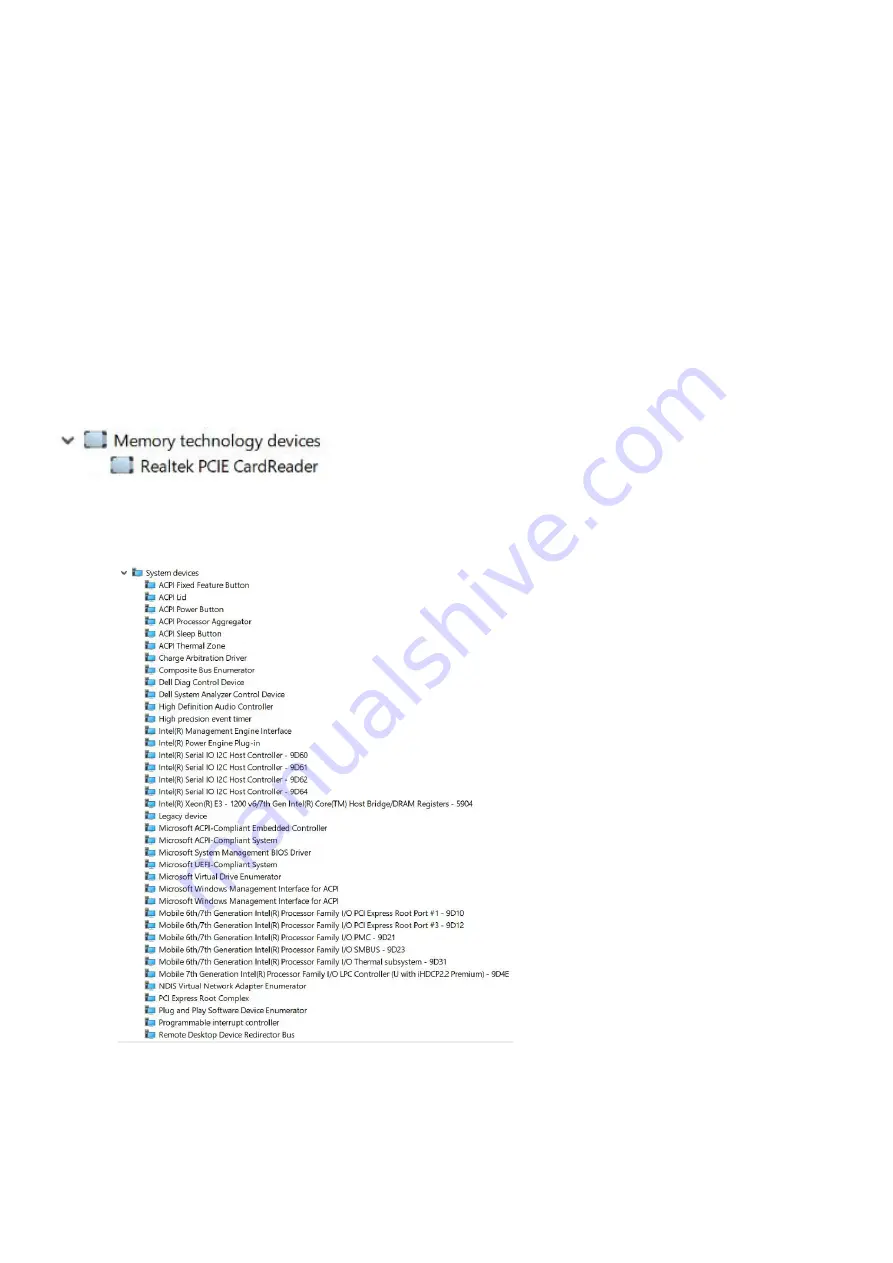
Chipset driver
The chipset driver helps the system identify the components and install necessary drivers accurately. Verify that the chipset
was installed in the system by checking the below controllers. Many of the common devices are visible under Other Devices if
no drivers are installed. The unknown devices disappear once you install the chipset driver.
Make sure to install the following drivers, some of them may exist by default.
●
Intel HID Event Filter Driver
●
Intel Dynamic Platform and Thermal Framework Driver
●
Intel serial IO driver
●
Intel Thunderbolt(TM) Controller driver
●
Management Engine
●
Realtek PCI-E memory card
Realtek PCIE drivers
Verify if the Realtek PCIe drivers are already installed in the computer.
Management Engine Interface
Verify if the Intel Management Engine Interface drivers are already installed in the
computer.
50
Software
















































