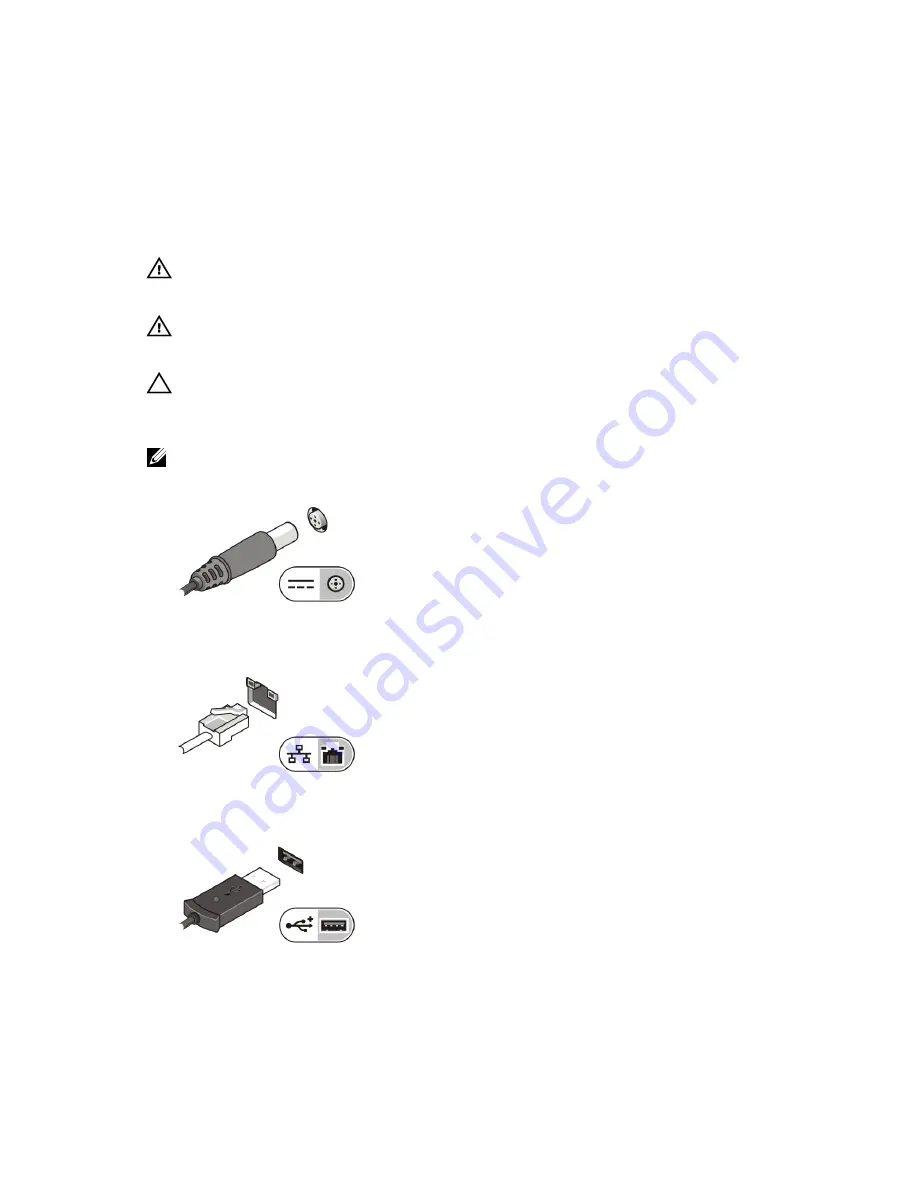
3
Quick Setup
WARNING: Before you begin any of the procedures in this section, read the safety information
that shipped with your computer. For additional best practices information, see www.dell.com/
regulatory_compliance
WARNING: The AC adapter works with electrical outlets worldwide. However, power connectors
and power strips vary among countries. Using an incompatible cable or improperly connecting
the cable to the power strip or electrical outlet may cause fire or equipment damage.
CAUTION: When you disconnect the AC adapter cable from the computer, grasp the connector,
not the cable itself, and pull firmly but gently to avoid damaging the cable. When you wrap the
AC adapter cable, ensure that you follow the angle of the connector on the AC adapter to avoid
damaging the cable.
NOTE: Some devices may not be included if you did not order them.
1.
Connect the AC adapter to the AC adapter connector on the computer and to the electrical outlet.
Figure 1. AC Adapter
2.
Connect the network cable (optional).
Figure 2. Network Connector
3.
Connect USB devices, such as a mouse or keyboard (optional).
Figure 3. USB Connector
4.
Open the computer display and press the power button to turn on the computer.
7
Summary of Contents for Latitude 14 Rugged 5404
Page 5: ...2 Front and Back View 5 ...






















