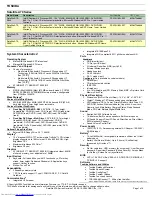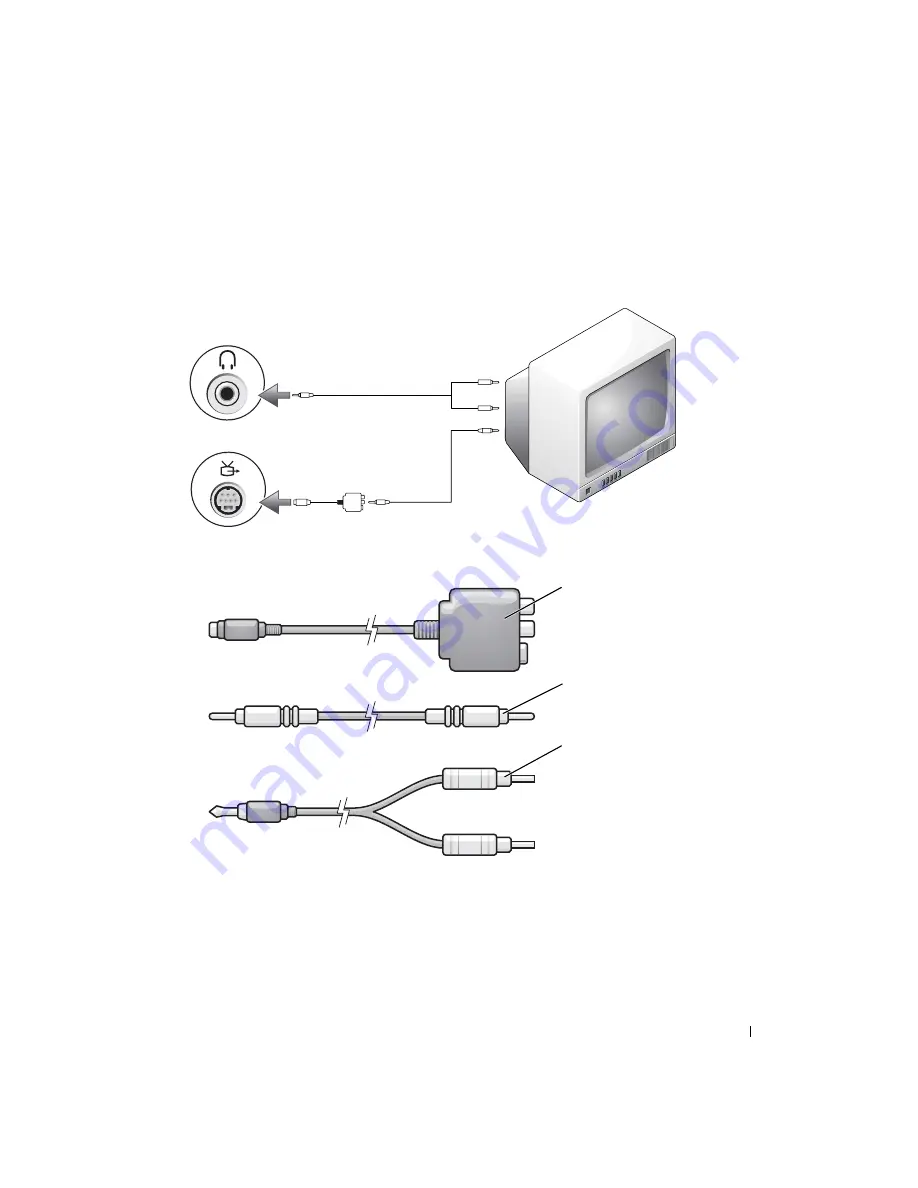
Using Your Computer
39
8
See "Enabling the Display Settings for a TV" on page 43 to ensure that the computer
recognizes and works properly with the TV.
Composite Video and Standard Audio
1
Turn off the computer and the TV and/or audio device that you want to connect.
2
Connect the TV/digital audio adapter cable to the S-video TV-out connector on the
computer.
composite
video cable
TV/digital audio
adapter cable
standard
audio cable
Summary of Contents for Inspiron XPS
Page 1: ...w w w d e l l c o m s u p p o r t d e l l c o m Dell Inspiron XPS Owner s Manual Model PP09L ...
Page 10: ...10 Contents ...
Page 16: ...16 Safety Instructions w w w d e l l c o m s u p p o r t d e l l c o m ...
Page 20: ...20 Finding Information w w w d e l l c o m s u p p o r t d e l l c o m ...
Page 32: ...32 A Tour of Your Computer w w w d e l l c o m s u p p o r t d e l l c o m ...
Page 48: ...48 Optimizing Performance w w w d e l l c o m s u p p o r t d e l l c o m ...
Page 54: ...54 Using a Battery w w w d e l l c o m s u p p o r t d e l l c o m ...
Page 58: ...58 Using the Module Bay w w w d e l l c o m s u p p o r t d e l l c o m ...
Page 64: ...64 Using the Keyboard and Touch Pad w w w d e l l c o m s u p p o r t d e l l c o m ...
Page 74: ...74 Setting Up a Home and Office Network w w w d e l l c o m s u p p o r t d e l l c o m ...
Page 102: ...102 Solving Problems w w w d e l l c o m s u p p o r t d e l l c o m ...
Page 182: ...182 Appendix w w w d e l l c o m s u p p o r t d e l l c o m ...