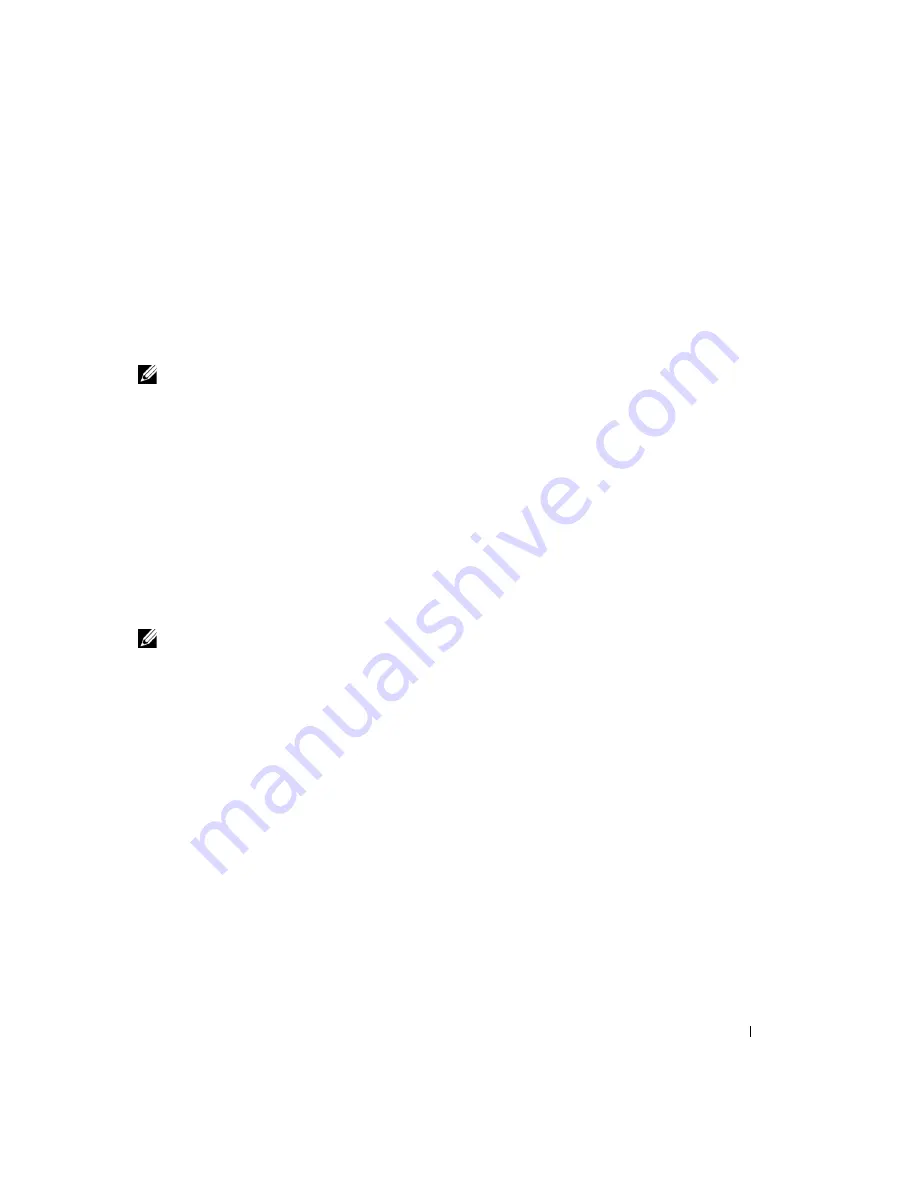
Using Your Computer
43
5
Select one of the four options to set the level of surround sound effects.
Option 1
is a baseline
stereo option and
Options 2
,
3
,
and
4
are surround sound levels.
6
Click
Apply,
and then click
OK
to close the
Properties
window.
7
Click
Exit
.
Enabling the Display Settings for a TV
Your computer has an ATI video-controller card. To enable the display settings for a TV:
NOTE:
See the documentation that came with your TV, and ensure that you properly configure and
connect the TV before you enable the display settings.
1
Click the
Start
button and click
Control Panel
.
2
Click
Appearances and Themes
.
3
Under
or pick a Control Panel icon
, click
Display
.
4
Click the
Settings
tab and click
Advanced
.
5
Click the
Displays
tab.
6
Click the upper-left corner of the
TV
button to enable the TV.
7
Click
OK
.
Connecting Monitors
NOTE:
If you are connecting two monitors that both have VGA connectors, you must have the
optional VGA adapter, available from Dell. If you are connecting two flat-panel monitors, at least one
of them must have a VGA connector. If you are connecting a television, you may connect only one
monitor (VGA or DVI) in addition to the television.
This section provides instructions for connecting and enabling monitors. The instructions tell
you how to connect either one or two monitors (each with a VGA connector), one monitor with
a VGA connector and/or one monitor with a DVI connector, and one monitor of either type
and/or a television.
1
Connect the monitor cables to the connectors on the back of the computer.
If you are connecting one VGA monitor,
connect it to the VGA (blue) connector on the
computer.
If you are connecting one DVI monitor
, connect it
to the DVI (white) connector on the
computer.
Summary of Contents for Inspiron XPS
Page 1: ...w w w d e l l c o m s u p p o r t d e l l c o m Dell Inspiron XPS Owner s Manual Model PP09L ...
Page 10: ...10 Contents ...
Page 16: ...16 Safety Instructions w w w d e l l c o m s u p p o r t d e l l c o m ...
Page 20: ...20 Finding Information w w w d e l l c o m s u p p o r t d e l l c o m ...
Page 32: ...32 A Tour of Your Computer w w w d e l l c o m s u p p o r t d e l l c o m ...
Page 48: ...48 Optimizing Performance w w w d e l l c o m s u p p o r t d e l l c o m ...
Page 54: ...54 Using a Battery w w w d e l l c o m s u p p o r t d e l l c o m ...
Page 58: ...58 Using the Module Bay w w w d e l l c o m s u p p o r t d e l l c o m ...
Page 64: ...64 Using the Keyboard and Touch Pad w w w d e l l c o m s u p p o r t d e l l c o m ...
Page 74: ...74 Setting Up a Home and Office Network w w w d e l l c o m s u p p o r t d e l l c o m ...
Page 102: ...102 Solving Problems w w w d e l l c o m s u p p o r t d e l l c o m ...
Page 182: ...182 Appendix w w w d e l l c o m s u p p o r t d e l l c o m ...
















































