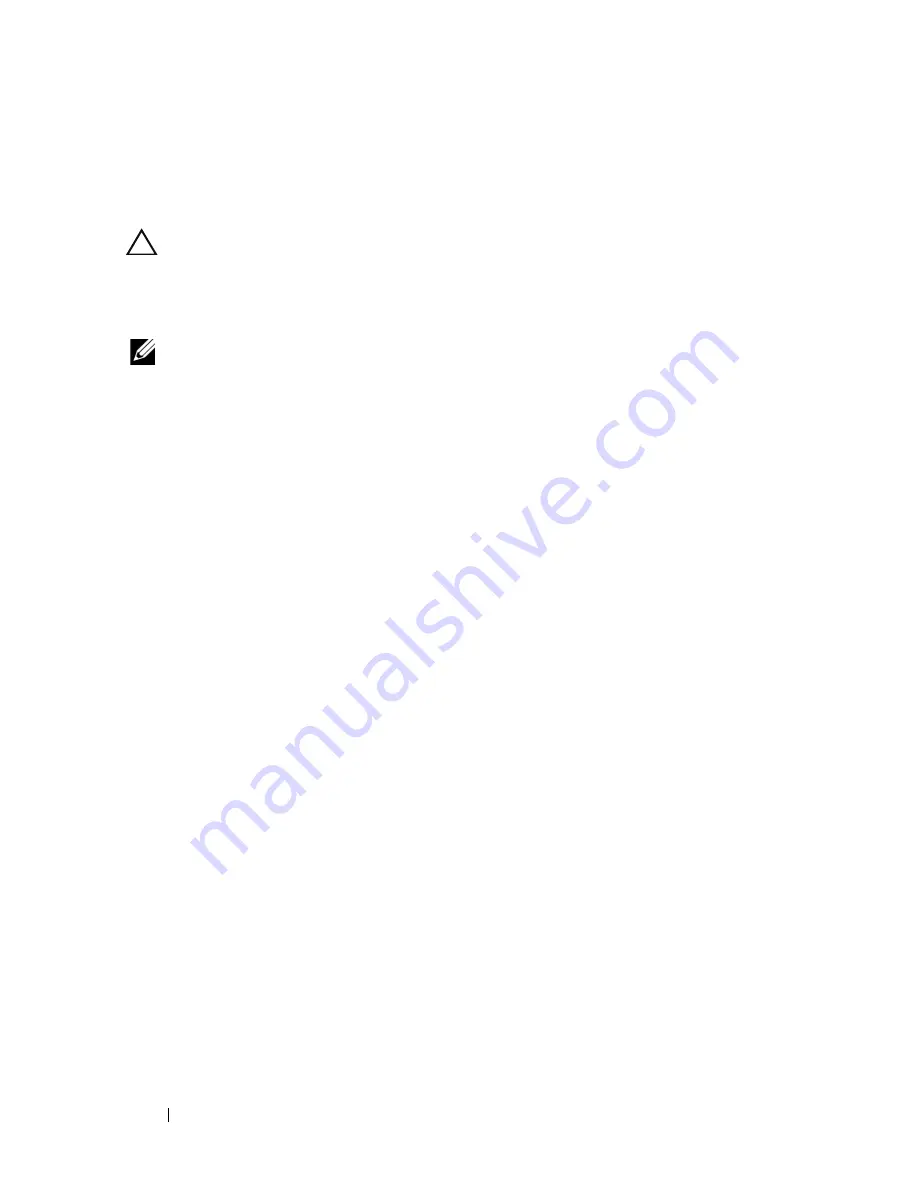
40
Wireless Mini-Card(s)
Follow the instructions from step 4 to step 8 in "Replacing the Palm-Rest
Assembly" on page 34.
8
Replace the battery (see "Replacing the Battery" on page 16).
CAUTION:
Before turning on the computer, replace all screws and ensure that no
stray screws remain inside the computer. Failure to do so may result in damage to
the computer.
9
Install the drivers and utilities for your computer, as required.
NOTE:
If you are installing a communication card from a source other than Dell,
you must install the appropriate drivers and utilities.
Summary of Contents for Inspiron M5110
Page 1: ...Dell Inspiron M5110 Service Manual Regulatory model P17F Regulatory type P17F002 ...
Page 8: ...8 Contents ...
Page 12: ...12 Before You Begin ...
Page 22: ...22 Memory ...
Page 25: ...Optical Drive 25 ...
Page 26: ...26 Optical Drive ...
Page 30: ...30 Keyboard 6 Replace the battery see Replacing the Battery on page 16 ...
Page 36: ...36 Palm Rest Assembly ...
Page 52: ...52 Display ...
Page 54: ...54 Hinge Cover 6 Lift the hinge cover off the computer base 1 screws 4 2 tabs 7 1 2 1 ...
Page 56: ...56 Hinge Cover ...
Page 59: ...Camera Module 59 ...
Page 60: ...60 Camera Module ...
Page 64: ...64 Coin Cell Battery ...
Page 78: ...78 Thermal Cooling Assembly ...
Page 82: ...82 Processor Module ...
Page 87: ...VGA Power Board 87 ...
Page 88: ...88 VGA Power Board ...
















































