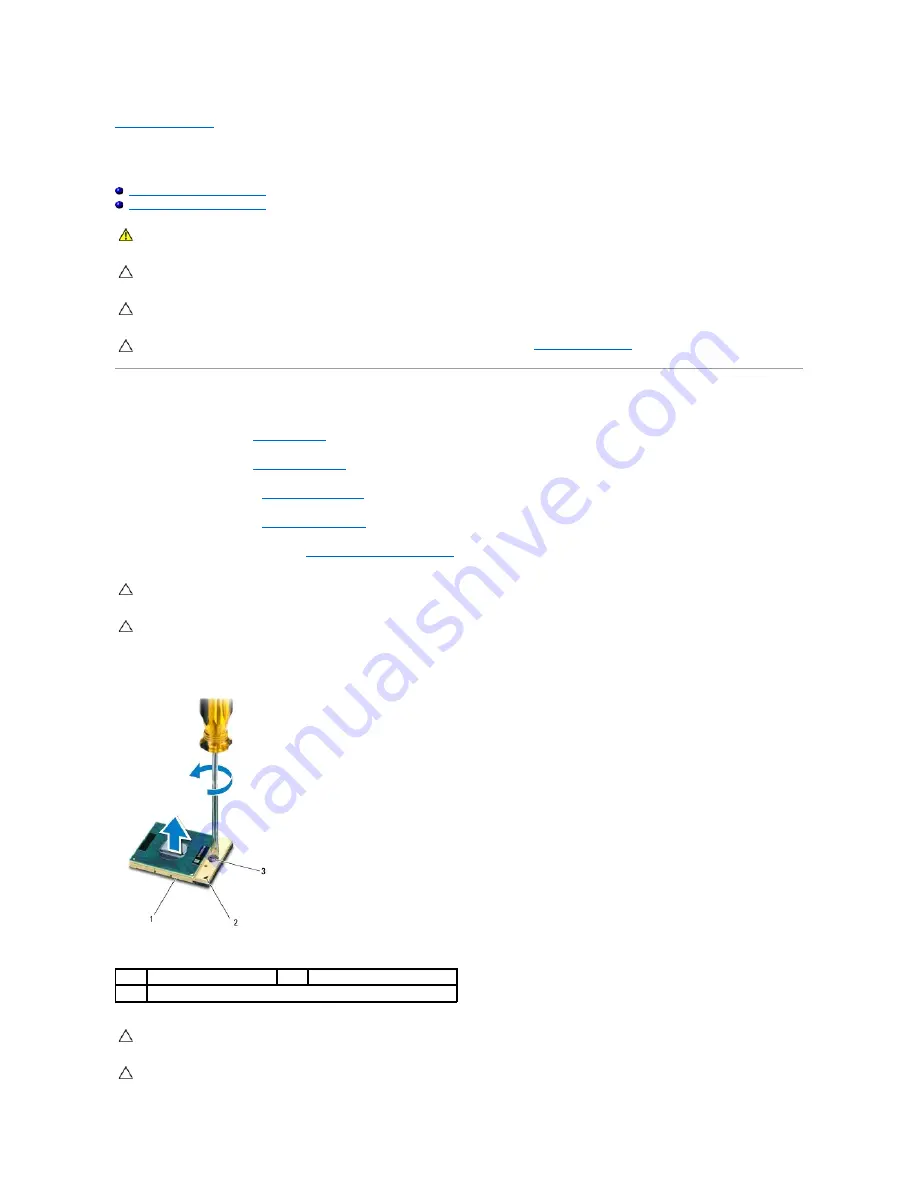
Back to Contents Page
Processor Module
Dell™ Inspiron™ N5020/M5030/N5030 Service Manual
Removing the Processor Module
Replacing the Processor Module
Removing the Processor Module
1.
Follow the instructions in
Before You Begin
.
2.
Remove the battery (see
Removing the Battery
).
3.
Remove the keyboard (see
Removing the Keyboard
).
4.
Remove the palm rest (see
Removing the Palm Rest
).
5.
Remove the processor heat sink (see
Removing the Processor Heat Sink
).
6.
To loosen the ZIF socket, use a small, flat-blade screwdriver and rotate the ZIF-socket cam screw counterclockwise until it comes to the cam stop.
WARNING:
Before working inside your computer, read the safety information that shipped with your computer. For additional safety best
practices information, see the Regulatory Compliance Homepage at www.dell.com/regulatory_compliance.
CAUTION:
Only a certified service technician should perform repairs on your computer. Damage due to servicing that is not authorized by Dell™
is not covered by your warranty.
CAUTION:
To avoid electrostatic discharge, ground yourself by using a wrist grounding strap or by periodically touching an unpainted metal
surface (such as a connector on your computer).
CAUTION:
To help prevent damage to the system board, remove the main battery (see
Removing the Battery
) before working inside the
computer.
CAUTION:
To prevent intermittent contact between the ZIF-socket cam screw and the processor when removing or replacing the processor, press
to apply slight pressure to the center of the processor while turning the cam screw.
CAUTION:
To avoid damage to the processor, hold the screwdriver so that it is perpendicular to the processor when turning the cam screw.
1
ZIF socket
2
pin-1 corner
3
ZIF-socket cam screw
CAUTION:
To ensure maximum cooling for the processor, do not touch the heat transfer areas on the processor thermal-cooling assembly. The
oils in your skin can reduce the heat transfer capability of the thermal pads.
CAUTION:
When removing the processor module, pull the module straight up. Be careful not to bend the pins on the processor module.
Summary of Contents for Inspiron M5030
Page 25: ...Back to Contents Page ...
Page 36: ......











































