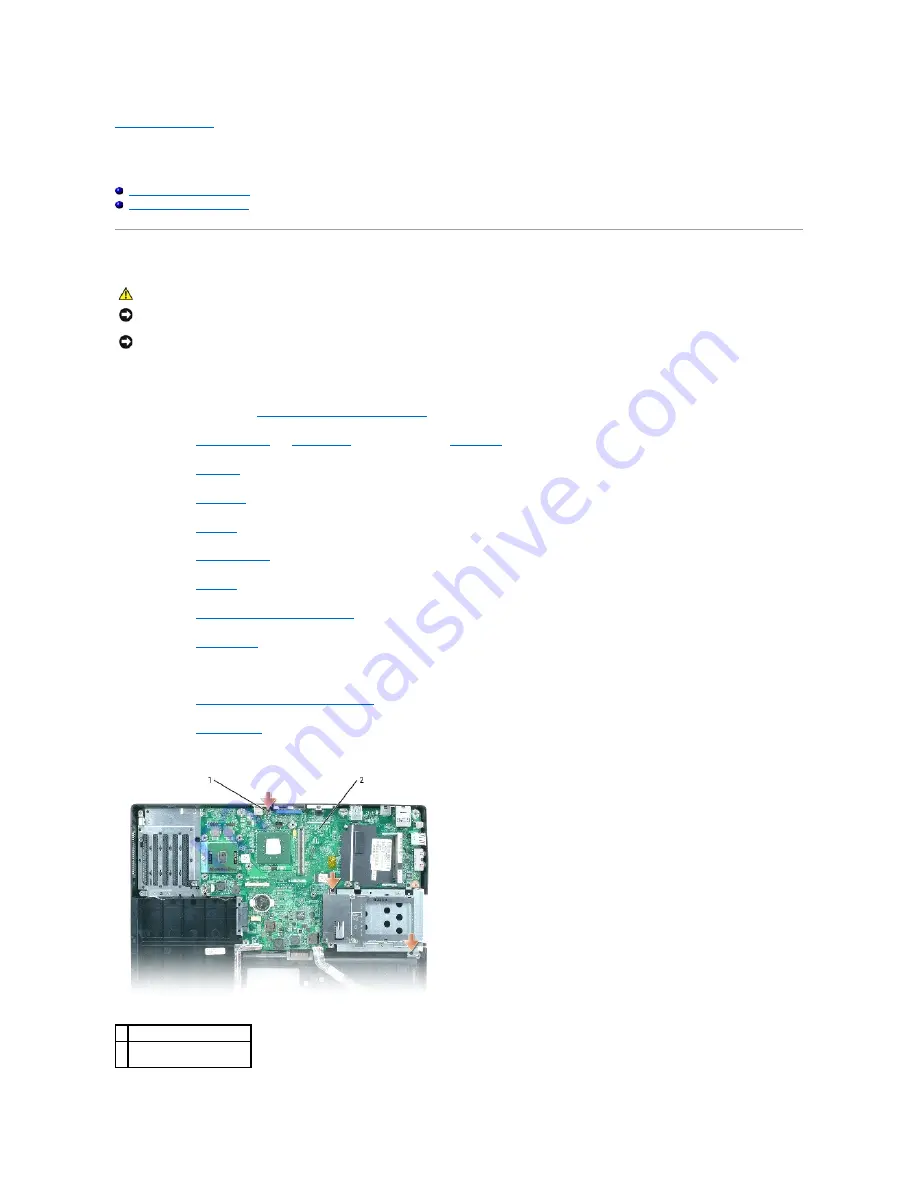
Back to Contents Page
System Board
Dell Inspiron™ 6000 Service Manual
Removing the System Board
Replacing the System Board
Removing the System Board
The system board's BIOS chip contains the Service Tag, which is also visible on a barcode label on the bottom of the computer. The replacement kit for the
system board includes a CD that provides a utility for transferring the Service Tag to the replacement system board.
1.
Follow the instructions in "
Preparing to Work Inside the Computer
."
2.
Remove the
memory modules
, the
Mini PCI card
(if applicable), and the
optical drive
.
3.
Remove the
hard drive
.
4.
Remove the
hinge cover
.
5.
Remove the
keyboard
.
6.
Remove the
display assembly
.
7.
Remove the
palm rest
.
8.
Remove the
video card/thermal-cooling assembly
(if applicable).
9.
Remove the
MCH heat sink
.
10.
Disconnect the speaker connector from the system board.
11.
Remove the
microprocessor thermal-cooling assembly
.
12.
Remove the
microprocessor
.
13.
Remove the three M2.5 x 5-mm screws from the system board.
CAUTION:
Before you perform the following procedures, see the safety instructions in the
Product Information Guide
.
NOTICE:
To avoid electrostatic discharge, ground yourself by using a wrist grounding strap or by periodically touching an unpainted metal surface (such
as the back panel) on the computer.
NOTICE:
To avoid damaging the system board, you must remove the main battery before you begin working inside the computer.
1 M2.5 x 5-mm screws (3)
2 system board bottom
assembly

























