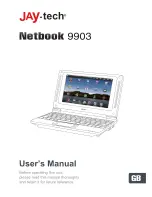4
Lift the latches and disconnect the keyboard cable and the keyboard-
backlight cable from the system board.
NOTE: The keyboard-backlight cable is present only if the laptop is
shipped with a backlit keyboard.
1
keyboard-backlight cable
2
latch
3
keyboard cable
4
keyboard
5
palm-rest assembly
5
Lift the keyboard, along with the cables, off the palm-rest assembly.
23
Summary of Contents for Inspiron 5452
Page 29: ...1 plastic scribe 2 coin cell battery 3 battery socket 29 ...
Page 77: ...7 Carefully place the display assembly on a clean flat surface 1 display assembly 77 ...
Page 79: ...9 Replace the optical drive 10 Replace the base cover 11 Replace the battery 79 ...
Page 93: ...11 Replace the optical drive 12 Replace the base cover 13 Replace the battery 93 ...
Page 100: ...14 Replace the base cover 15 Replace the battery 100 ...
Page 104: ...16 Replace the base cover 17 Replace the battery 104 ...