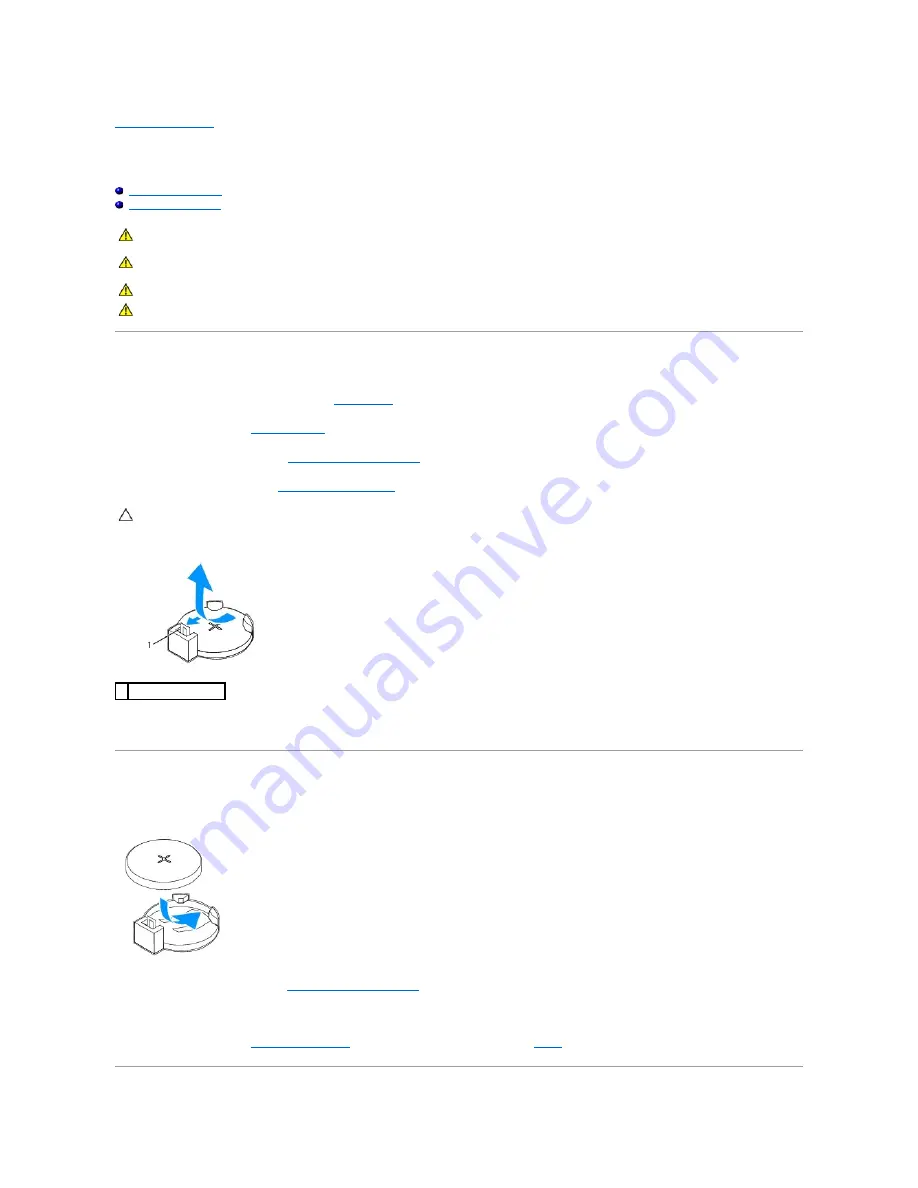
Back to Contents Page
Battery
Dell™ Inspiron™ 535/537/545/546 Service Manual
Removing the Battery
Replacing the Battery
Removing the Battery
1.
Record all the screens in system setup (see
System Setup
) so that you can restore the correct settings after the new battery has been installed.
2.
Follow the procedures in
Before You Begin
.
3.
Remove the computer cover (see
Removing the Computer Cover
).
4.
Locate the battery socket (see
System Board Components
).
5.
Press the battery release lever to remove the battery.
Replacing the Battery
1.
Insert the new battery (CR2032) into the socket with the side labeled "+" facing up, and press the battery into place.
2.
Replace the computer cover (see
Replacing the Computer Cover
).
3.
Connect your computer and devices to electrical outlets, and then turn them on.
4.
Enter system setup (see
Entering System Setup
) and restore the settings you recorded in
step 1
.
WARNING:
Before working inside your computer, read the safety information that shipped with your computer. For additional safety best
practices information, see the Regulatory Compliance Homepage at www.dell.com/regulatory_compliance.
WARNING:
A new battery can explode if it is incorrectly installed. Replace the battery only with the same or equivalent type recommended by the
manufacturer. Discard used batteries according to the manufacturer's instructions.
WARNING:
To guard against electrical shock, always unplug your computer from the electrical outlet before removing the cover.
WARNING:
Do not operate your equipment with any cover(s) (including computer covers, bezels, filler brackets, front-panel inserts, etc.)
removed.
CAUTION:
If you pry the battery out of its socket with a blunt object, be careful not to touch the system board with the object. Ensure that the
object is inserted between the battery and the socket before you attempt to pry out the battery. Otherwise, you may damage the system board by
prying off the socket or by breaking circuit traces on the system board.
1 battery release lever
Summary of Contents for Inspiron 535
Page 10: ...Back to Contents Page ...
























