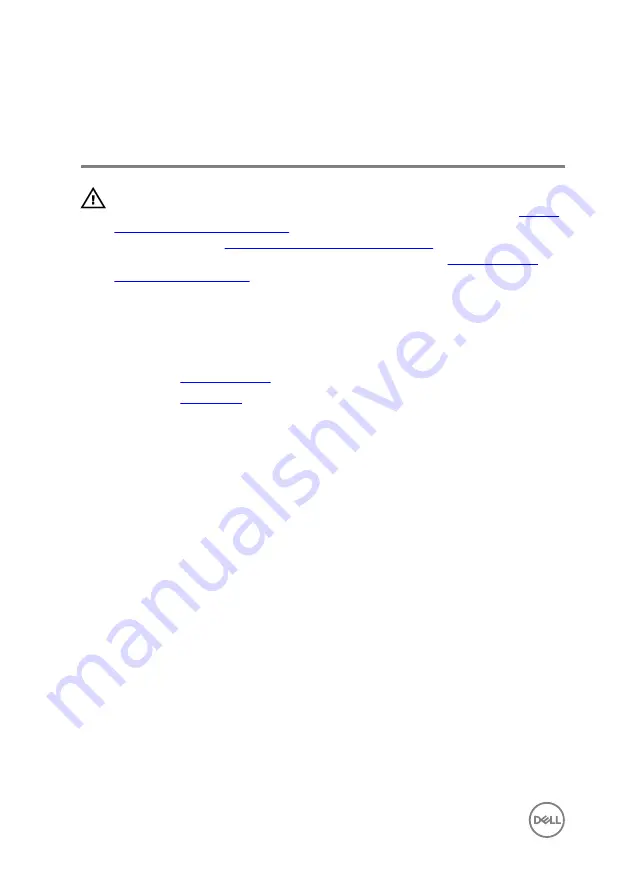
Removing the power-button
module
WARNING: Before working inside your computer, read the safety
information that shipped with your computer and follow the steps in
. After working inside your computer, follow
the instructions in
After working inside your computer
. For more safety best
practices, see the Regulatory Compliance home page at
Prerequisites
1
2
Procedure
1
Place the computer with the side-chassis facing up.
64
Summary of Contents for Inspiron 3668
Page 8: ...Getting help and contacting Dell 95 Self help resources 95 Contacting Dell 95 8 ...
Page 12: ...12 ...
Page 30: ...2 Lift and rotate the side chassis away from the computer 30 ...
Page 32: ...5 Grasp the card by its top corner and lift it out of the slot 32 ...
Page 35: ...4 Disconnect the power cable from the hard drive 35 ...
Page 36: ...5 Lift and rotate the side chassis away from the computer 36 ...
Page 38: ...8 Lift the hard drive off the hard drive bracket 38 ...
Page 52: ...2 Lift and rotate the side chassis away from the computer 52 ...
Page 53: ...3 Using a plastic scribe pry the coin cell battery out of its socket 53 ...
Page 57: ...6 Slide and remove the wireless card from the wireless card slot 57 ...
Page 62: ...5 Using a plastic scribe gently pry the antenna modules off the side chassis 62 ...
Page 66: ...5 Remove the power button module along with its cable through the slot on the front panel 66 ...
Page 70: ...5 Remove the chassis fan from the chassis 70 ...
Page 75: ...8 Lift the power supply unit along with the cables off the chassis 75 ...
Page 79: ...5 Lift the processor fan off the heat sink 79 ...
Page 82: ...2 Lift the heat sink assembly off the system board 82 ...
Page 86: ...8 Lift the system board and remove it from the chassis 86 ...
















































