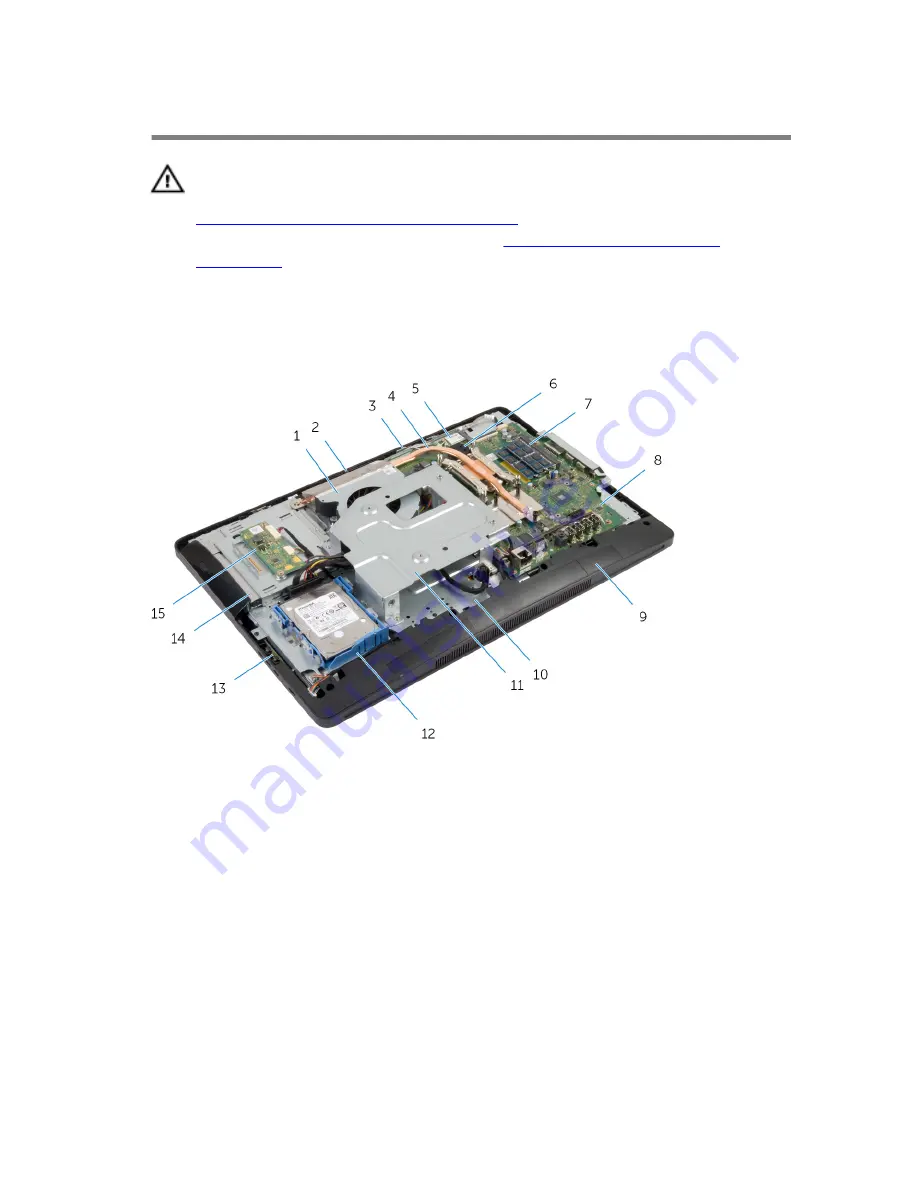
Technical Overview
WARNING: Before working inside your computer, read the safety
information that shipped with your computer and follow the steps in
Before Working Inside Your Computer
. After working inside your
computer, follow the instructions in
After Working Inside Your
Computer
. For more safety best practices, see the Regulatory
Compliance home page at dell.com/regulatory_compliance.
Inside View of Your Computer
1
fan
2
camera
3
microphone
4
heat sink
5
wireless card
6
coin-cell battery
7
memory module(s)
8
system board
9
speaker cover
10
display-panel base
11
VESA-mount bracket
12
hard-drive assembly
13
control-buttons board
14
optical-drive assembly
15
converter board
13














































