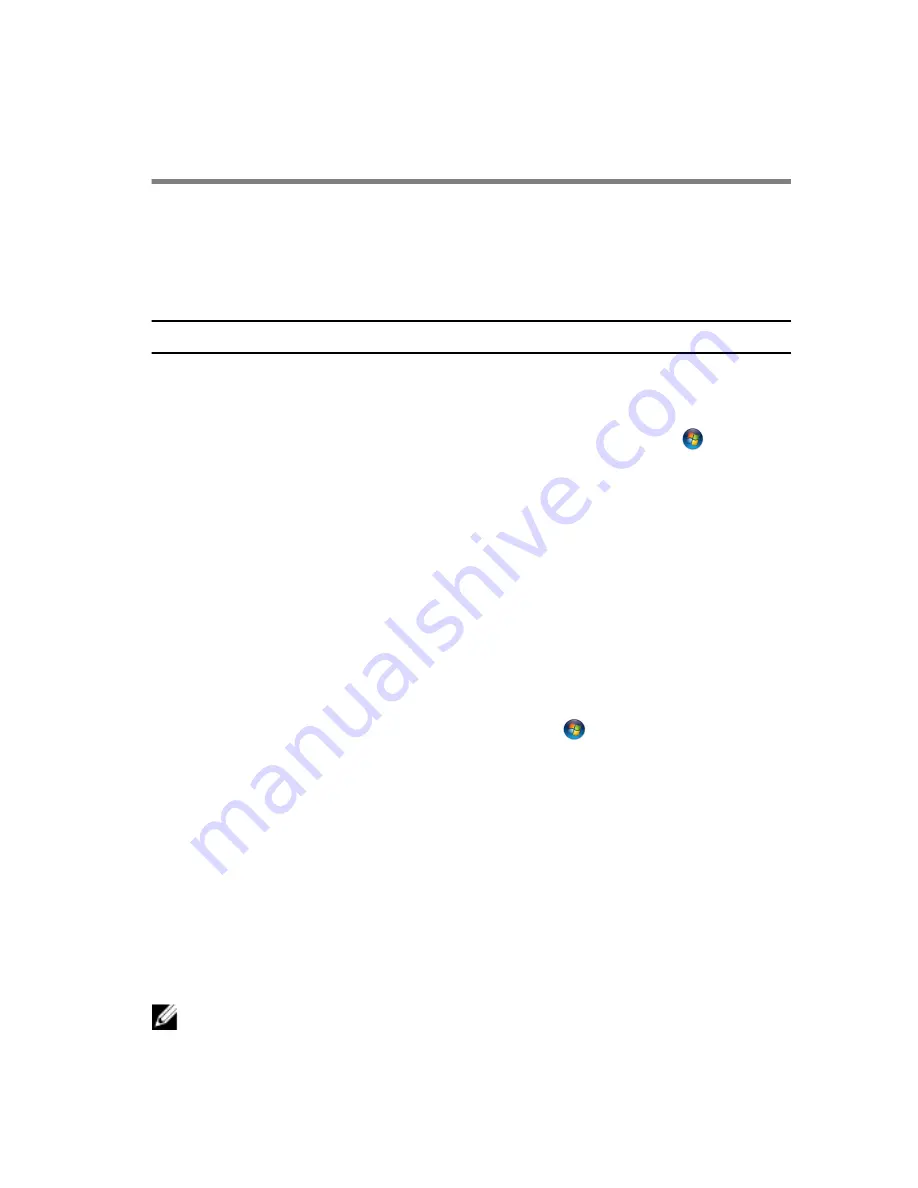
Getting Help and Contacting
Dell
Self-Help Resources
You can get information and help on Dell products and services using these
online self-help resources:
Self-Help Information
Self-Help Options
Accessing Windows Help
Windows 8
— Open the Search
charm, type
Help and Support
in
the search box and press
<Enter>
.
Windows 7
— Click
Start
→
Help
and Support
.
Information about Dell products and
services
See
dell.com
Troubleshooting information, user
manuals, setup instructions, product
specifications, technical help blogs,
drivers, software updates, and so on
See
dell.com/support
Information about Microsoft
Windows 8
See
dell.com/windows8
Information about Microsoft
Windows 7
Click
Start
→
All Programs
→
Dell
Help Documentation
Learn about your operating system,
setting up and using your computer,
data backup, diagnostics, and so on.
See
Me and My Dell
at
dell.com/
support/manuals
.
Contacting Dell
To contact Dell for sales, technical support, or customer service issues, see
dell.com/contactdell
.
NOTE: Availability varies by country and product, and some services may
not be available in your country.
92


































