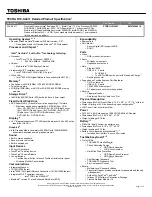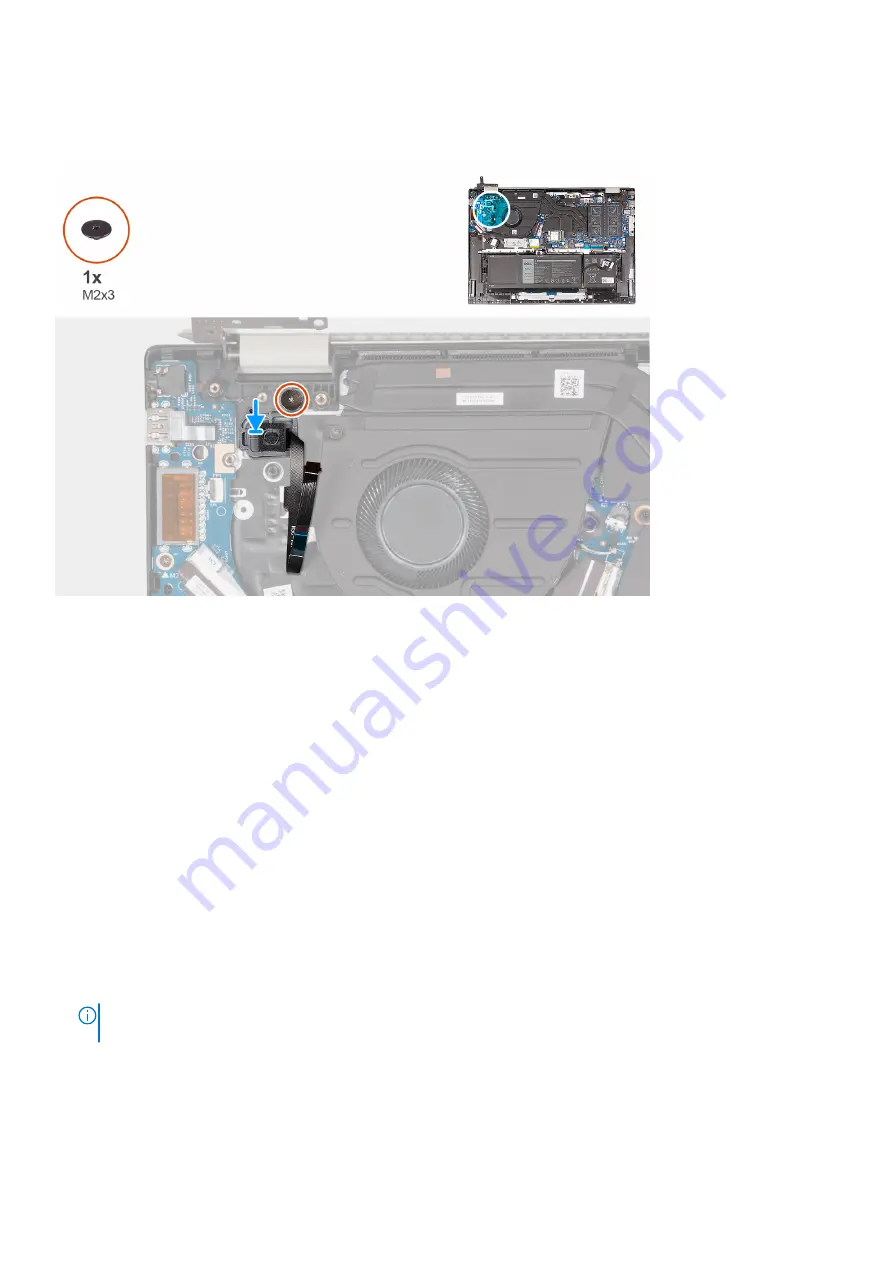
About this task
The following image(s) indicate the location of the power button and provides a visual representation of the installation
procedure.
Steps
1. Align the screw hole on the power button with the screw hole on the palm-rest and keyboard assembly.
2. Place the power button on the palm-rest and keyboard assembly.
3. Replace the screw (M2x3) that secures the power button to the palm-rest and keyboard assembly.
4. Replace the adhesive tape that secures the power-button cable to the palm-rest and keyboard assembly.
Next steps
1. Install the
.
2. Install the
.
After working inside your computer
.
Power-adapter port
Removing the power-adapter port
Prerequisites
Before working inside your computer
.
NOTE:
Ensure that your computer is in Service Mode. For more information see, step 6 in
.
2. Remove the
.
About this task
The following image(s) indicate the location of the power-adapter port and provides a visual representation of the removal
procedure.
Removing and installing components
49