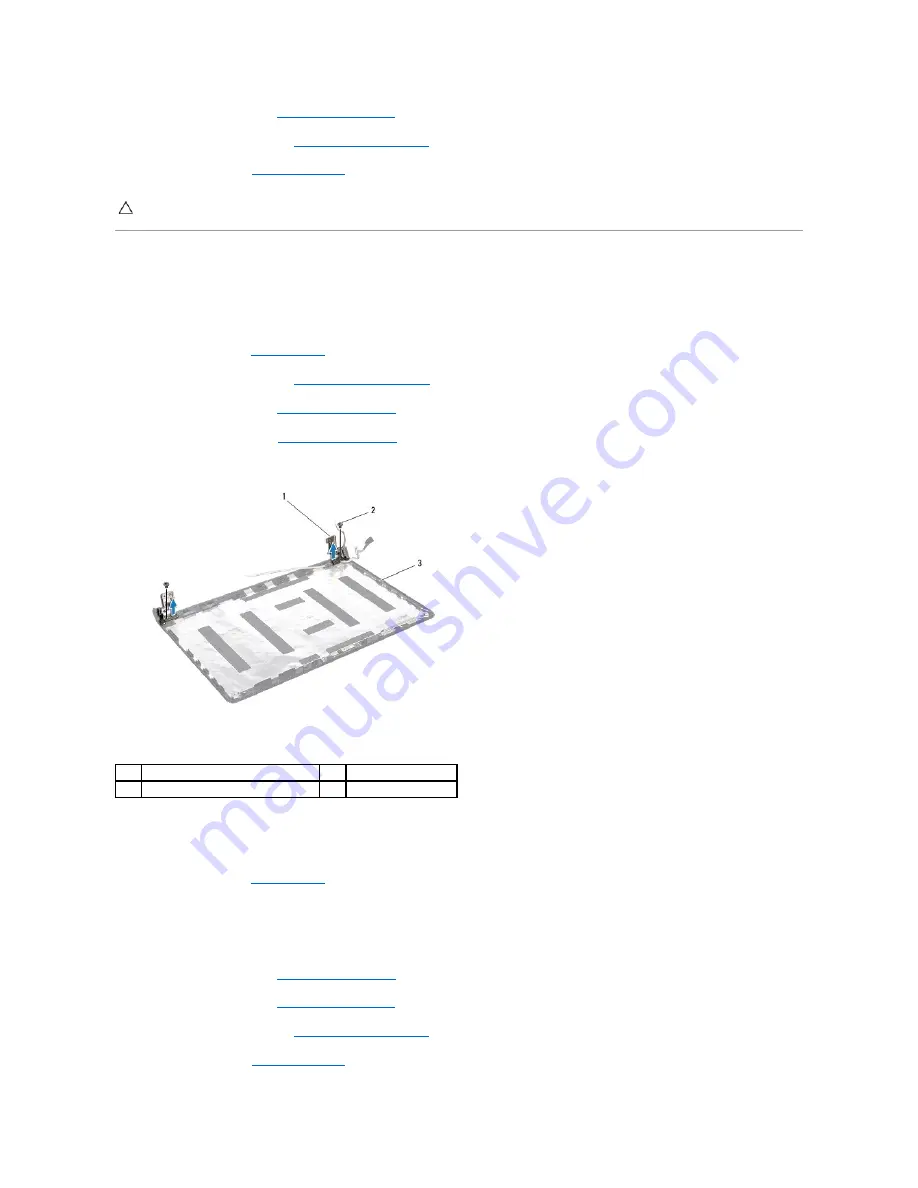
4.
Replace the display bezel (see
Replacing the Display Bezel
).
5.
Replace the display assembly (see
Replacing the Display Assembly
).
6.
Replace the battery (see
Replacing the Battery
).
Display Hinges
Removing the Display Hinges
1.
Follow the procedures in
Before You Begin
.
2.
Remove the display assembly (see
Removing the Display Assembly
).
3.
Remove the display bezel (see
Removing the Display Bezel
).
4.
Remove the display panel (see
Removing the Display Panel
).
5.
Remove the two screws that secure the display hinges to the display cover.
Replacing the Display Hinges
1.
Follow the procedures in
Before You Begin
.
2.
Use the alignment posts to place the display hinges on the display cover. Ensure the Mini-Card antenna cables and display cable route under the left
hinge before replacing the screw.
3.
Replace the two screws that secure the display hinges to the display cover.
4.
Replace the display panel (see
Replacing the Display Panel
).
5.
Replace the display bezel (see
Replacing the Display Bezel
).
6.
Replace the display assembly (see
Replacing the Display Assembly
).
7.
Replace the battery (see
Replacing the Battery
).
CAUTION:
Before turning on the computer, replace all screws and ensure that no stray screws remain inside the computer. Failure to do so may
result in damage to the computer.
1
display hinges (2)
2
screws (2)
3
display cover
















































