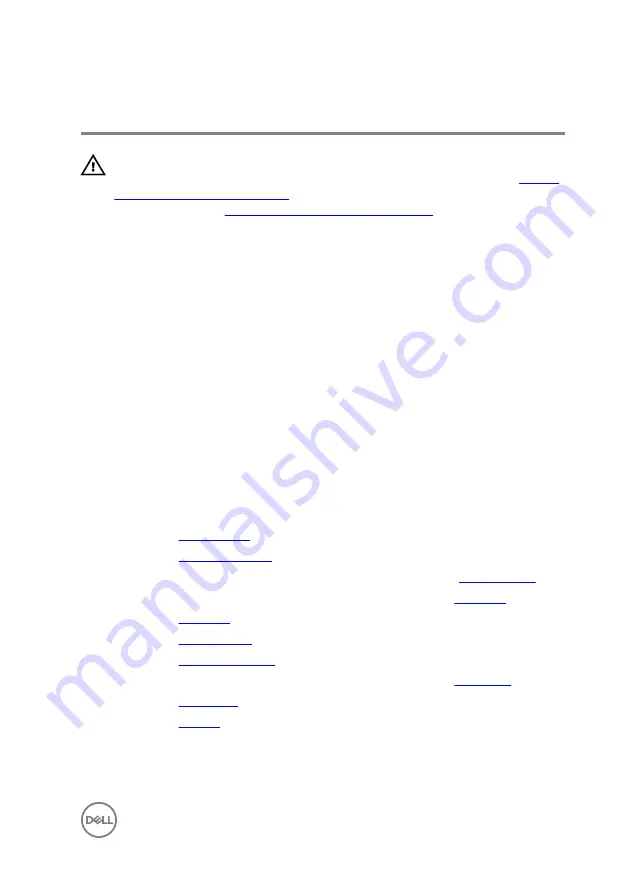
Replacing the display panel
WARNING: Before working inside your computer, read the safety
information that shipped with your computer and follow the steps in
. After working inside your computer, follow
the instructions in
After working inside your computer
. For more safety best
practices, see the Regulatory Compliance home page at www.dell.com/
regulatory_compliance.
Procedure
1
Slide the display cable into the connector on the display back-cover and press
down the latch to secure the cable.
2
Adhere the tape that secures the display cable to the display back-cover.
3
Turn the display panel over and place it on the display back-cover.
4
Align the screw holes on the display panel with the screw holes on the display
back-cover.
5
Replace the screws that secure the display panel to the display back-cover.
Post-requisites
1
Replace the
2
Replace the
3
Follow the procedure from step 3 to step 10 in “Replacing the
4
Follow the procedure from step 2 to step 6 in “Replacing the
5
Replace the
6
Replace the
.
7
Replace the
.
8
Follow the procedure from step 3 to step 5 in “Replacing the
”.
9
Replace the
.
10
Replace the
83
Summary of Contents for Inspiron 15-3559
Page 19: ...4 Disconnect the interposer from the hard drive 1 hard drive assembly 2 interposer 19 ...
Page 42: ...5 Lift the touch pad off the palm rest 1 tape 2 touch pad 3 palm rest 42 ...
Page 53: ...3 Lift the I O board off the computer base 1 screw 2 I O board 3 latch 4 I O board cable 53 ...
Page 62: ...1 system board 2 plastic scribe 3 coin cell battery 62 ...
Page 78: ...2 Lift the display bezel off the display assembly 1 display bezel 2 display panel 78 ...










































