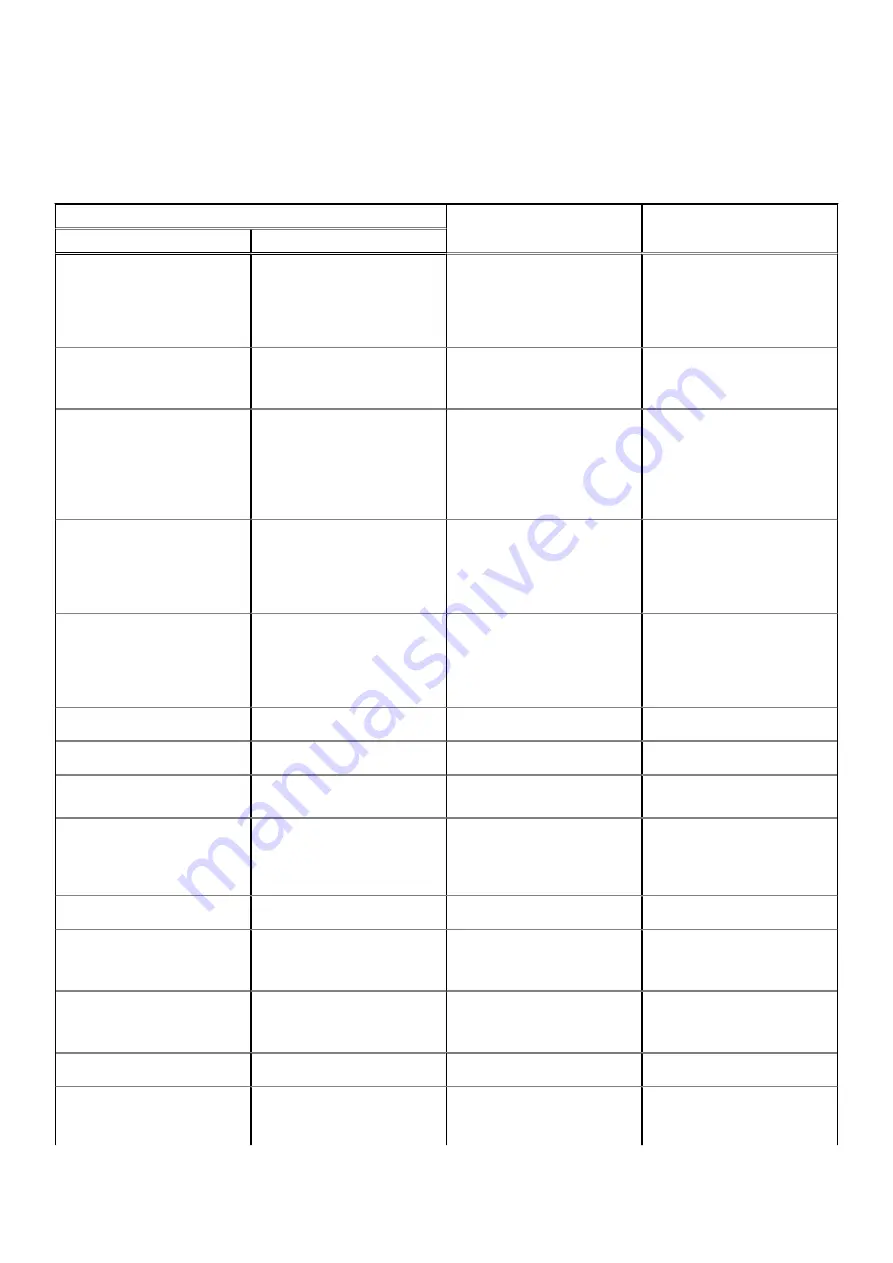
System-diagnostic lights
This section lists the system-diagnostic lights of your Inspiron 15 3520.
Table 10. System-diagnostic lights
Blinking pattern
Problem description
Suggested resolution
Amber
White
2
1
CPU failure
●
Run the Dell Support
Assist/Dell Diagnostics
tool.
●
If problem persists,
replace the system board.
2
2
System board failure (included
BIOS corruption or ROM
error)
●
Flash latest BIOS version
●
If problem persists,
replace the system board.
2
3
No memory/RAM detected
●
Confirm that the memory
module is installed
properly.
●
If problem persists,
replace the memory
module.
2
4
Memory/RAM failure
●
Reset and swap memory
modules among the slots.
●
If problem persists,
replace the memory
module.
2
5
Invalid memory installed
●
Reset and swap memory
modules among the slots.
●
If problem persists,
replace the memory
module.
2
6
System board/Chipset Error
Replace the system board.
2
7
LCD failure (SBIOS message)
Replace the LCD module.
2
8
LCD failure (EC detection of
power rail failure)
Replace the system board.
3
1
CMOS battery failure
●
Reset the main battery
connection.
●
If problem persists,
replace the main battery.
3
2
PCI or Video card/chip failure
Replace the system board.
3
3
BIOS Recovery image not
found
●
Flash latest BIOS version
●
If problem persists,
replace the system board.
3
4
BIOS Recovery image found
but invalid
●
Flash latest BIOS version
●
If problem persists,
replace the system board.
3
5
Power rail failure
Replace the system board.
3
6
Flash corruption detected by
SBIOS.
●
Press power button for
over 25 seconds to do
RTC reset. If problem
Troubleshooting
107
Summary of Contents for Inspiron 15 3520
Page 12: ...12 Removing and installing components ...
Page 15: ...Removing and installing components 15 ...
Page 16: ...16 Removing and installing components ...
Page 17: ...Removing and installing components 17 ...
Page 19: ...Removing and installing components 19 ...
Page 20: ...20 Removing and installing components ...
Page 55: ...Removing and installing components 55 ...
Page 56: ...56 Removing and installing components ...
Page 59: ...Removing and installing components 59 ...
Page 71: ...Removing and installing components 71 ...
Page 72: ...72 Removing and installing components ...
Page 74: ...74 Removing and installing components ...
Page 75: ...Removing and installing components 75 ...
Page 87: ...Removing and installing components 87 ...





































