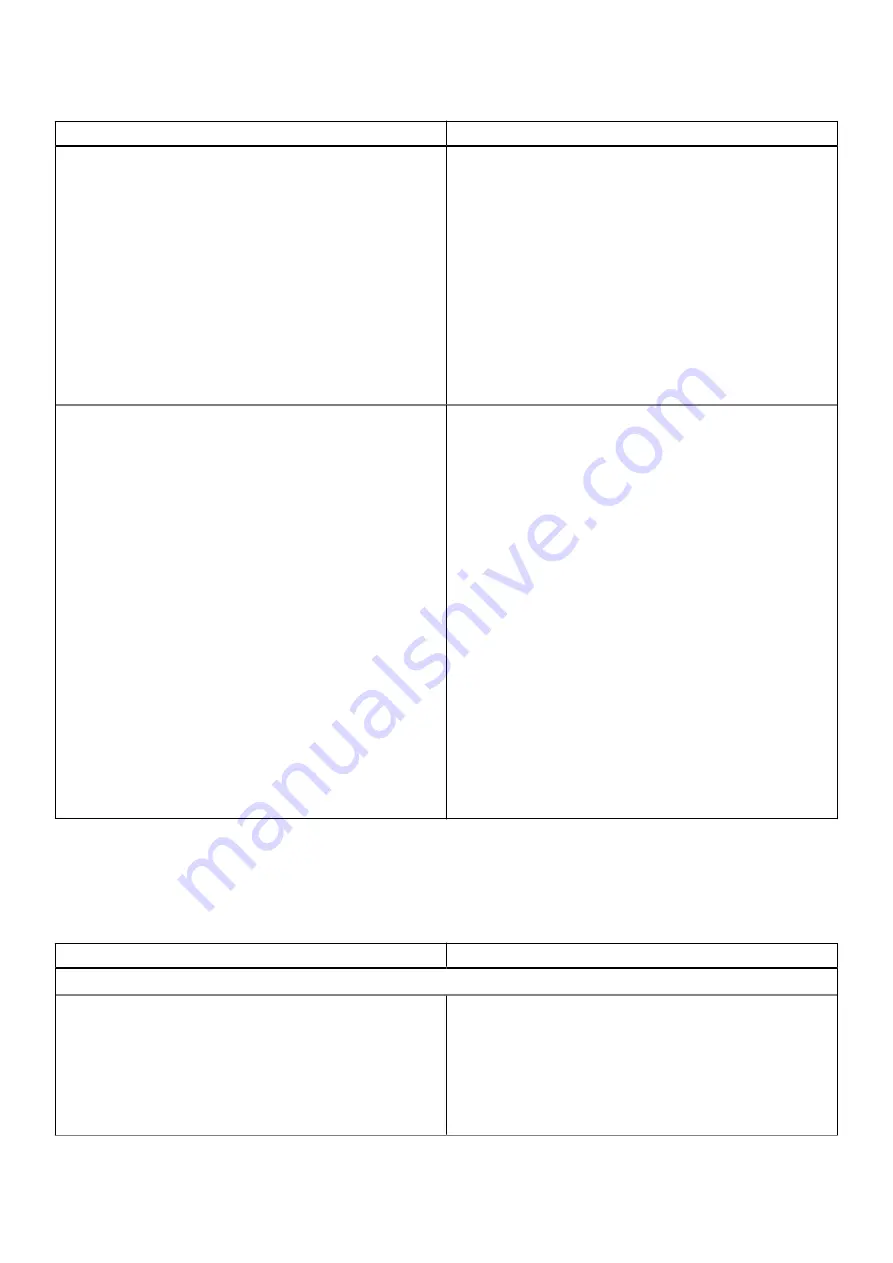
Table 6. BIOS Overview Page (continued)
Options
Description
Memory
The Memory field provides information related to the memory
on the computer:
●
Memory Installed - This field gives the amount of memory
installed on the computer.
●
Memory Available - This field gives the amount of memory
available for use on the computer.
●
Memory Speed - This field mentions the speed at which
the memory runs on the computer.
●
Memory Channel Mode - This field helps us identify if the
computer has Dual-Channel memory utilization capability.
●
DIMM_SLOT 1 - This field shows the capacity of the
memory installed in the first DIMM slot.
●
DIMM_SLOT 2 - This field shows the capacity of the
memory installed in the second DIMM slot.
Devices
The Devices field provides information related to the memory
on the computer:
●
Panel Type - This field mentions the type of display panel
used on the computer.
●
Video controller - This field mentions the type of video
controller used on the computer.
●
Video Memory - This field gives the capacity of the video
memory available for use on the computer.
●
Wi-Fi Device - This field mentions the type of wireless
device available for use on the computer.
●
Native Resolution - This field mentions the native video
resolution supported on the computer.
●
Video BIOS Version - The version of the BIOS installed on
the computer.
●
Audio Controller - This field mentions the type of audio
controller used on the computer.
●
Bluetooth Device - This field mentions the type of
Bluetooth device available for use on the computer.
●
LOM MAC Address - This field provides the unique MAC
address for the computer.
●
Pass Through MAC Address - This field provides the MAC
address used to override the dock or dongle MAC address
every time it's connected to the network.
Boot Configuration
This section provides Boot Configuration related details and settings.
Table 7. Boot Configuration:
Options
Description
Boot Sequence
Boot Mode: UEFI only
This section allows the user to choose the first bootable
device that the computer should use to boot the system. It
lists all potential bootable devices.
●
Windows Boot Manager (Enabled by default)
●
UEFI Boot Drive (Enabled by default)
●
ONBOARD NIC(IPV4)
●
ONBOARD NIC(IPV5)
System setup
89
















































