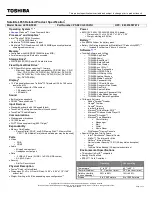Replacing the Memory Module(s)
1.
Follow the instructions in
Before You Begin
.
2.
Align the notch in the memory module with the tab in the memory-module connector.
3.
Slide the memory module firmly into the memory-module connector at a 45-degree angle, and press the memory module down until it clicks into place. If
you do not hear the click, remove the memory module and reinstall it.
4.
Slide the tabs on the memory-module cover into the slots on the computer base and gently press the memory-module cover into place.
5.
Tighten the screw that secures the memory-module cover to the computer base.
6.
Replace the battery (see
Replacing the Battery
).
7.
Connect the AC adapter to your computer and an electrical outlet.
8.
Turn on the computer.
As the computer boots, it detects the memory module(s) and automatically updates the system configuration information.
To confirm the amount of memory installed in the computer, click
Start
®
Control Panel
®
System and Security
®
System
.
1
memory-module connector
2
securing clips (2)
3
memory module
CAUTION:
If you need to install memory modules in two connectors, install a memory module in the lower connector before you install a memory
module in the upper connector.
NOTE:
If the memory module is not installed properly, the computer may not boot.
1
tab
2
notch
Summary of Contents for Inspiron 1122
Page 13: ...Back to Contents Page ...
Page 31: ...Back to Contents Page ...