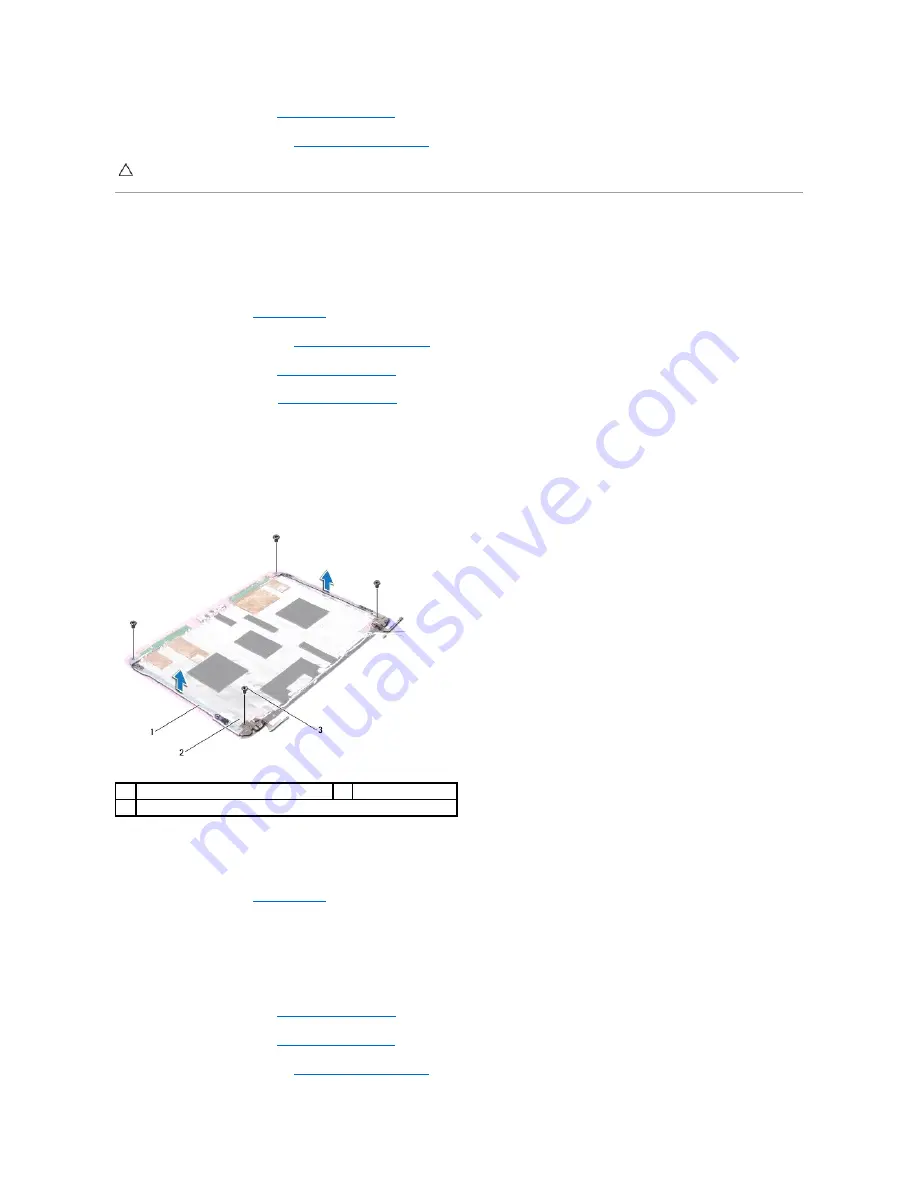
7.
Replace the display bezel (see
Replacing the Display Bezel
).
8.
Replace the display assembly (see
Replacing the Display Assembly
).
Display-Panel Brackets
Removing the Display-Panel Brackets
1.
Follow the instructions in
Before You Begin
.
2.
Remove the display assembly (see
Removing the Display Assembly
).
3.
Remove the display bezel (see
Removing the Display Bezel
).
4.
Remove the display panel (see
Removing the Display Panel
).
5.
Gently peel the aluminum foil that covers the display-panel bracket screws.
6.
Remove the four screws that secure the display-panel brackets to the display back cover.
7.
Lift the display-panel brackets off the display back cover.
Replacing the Display-Panel Brackets
1.
Follow the instructions in
Before You Begin
.
2.
Place the display-panel brackets on the display back cover.
3.
Replace the four screws that secure the display-panel brackets to the display back cover.
4.
Adhere the aluminum foil over the display-panel bracket screws.
5.
Replace the display panel (see
Replacing the Display Panel
).
6.
Replace the display bezel (see
Replacing the Display Bezel
).
7.
Replace the display assembly (see
Replacing the Display Assembly
).
CAUTION:
Before turning on the computer, replace all screws and ensure that no stray screws remain inside the computer. Failure to do so may
result in damage to the computer.
1
display-panel brackets (2)
2
aluminum foil
3
screws (4)
Summary of Contents for Inspiron 1120
Page 19: ...Back to Contents Page ...
Page 37: ...Back to Contents Page ...
Page 48: ......
Page 50: ...Back to Contents Page ...
















































