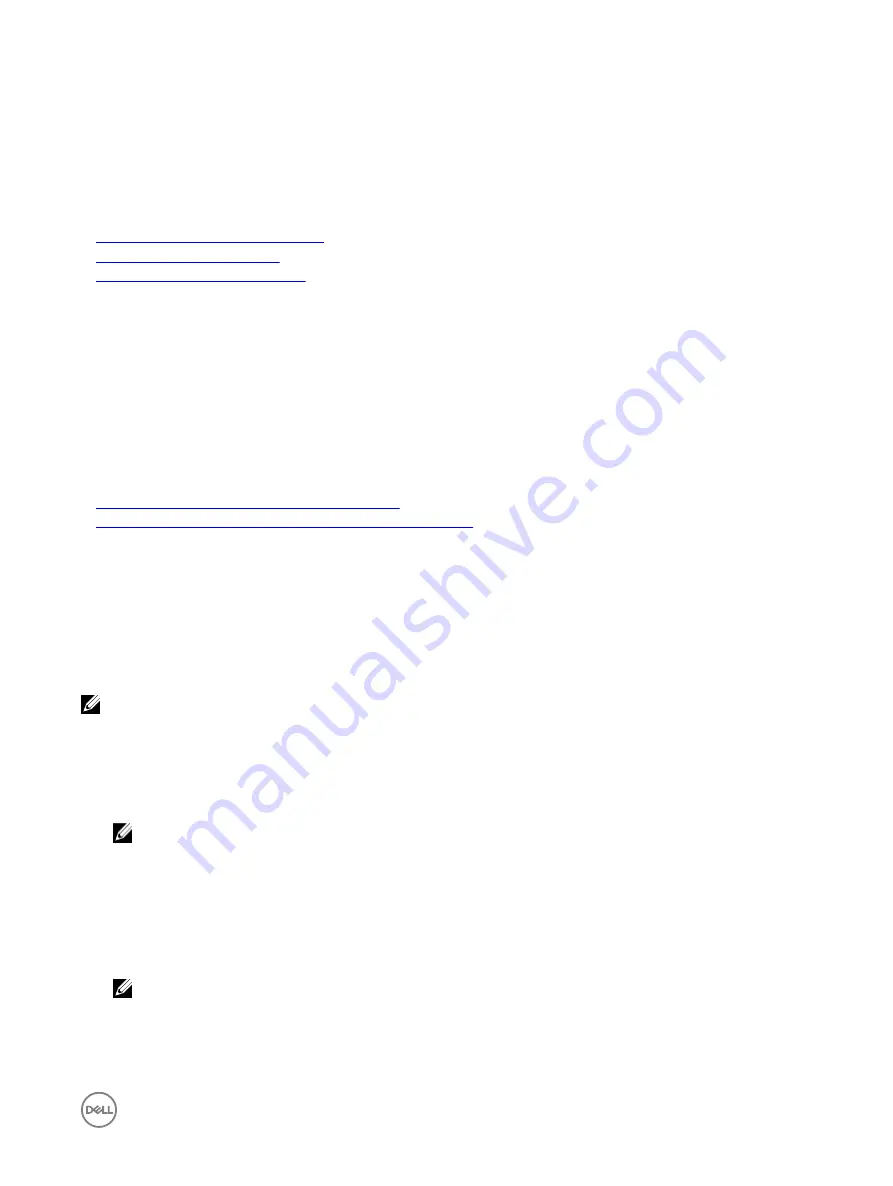
If the domain is not specified in the user name, select the Active Directory domain from the
Domain
drop-down menu.
5.
For an LDAP user, in the
Username
and
Password
fields, enter your LDAP user name and password. Domain name is not
required for LDAP login. By default,
This iDRAC
is selected in the drop-down menu.
6.
Click
Submit
. You are logged in to iDRAC with the required user privileges.
If you log in with Configure Users privileges and the default account credentials, and if the default password warning feature is
enabled, the
Default Password Warning
page is displayed allowing you to easily change the password.
Related links
Configuring user accounts and privileges
Changing default login password
Configuring supported web browsers
Logging in to iDRAC using a smart card
You can log in to iDRAC using a smart card. Smart cards provide Two Factor Authentication (TFA) that provides two layers of
security:
•
Physical smart card device.
•
Secret code such as, a password or a PIN.
Users must verify their credentials using the smart card and the PIN.
Related links
Logging in to iDRAC as a local user using a smart card
Logging in to iDRAC as an Active Directory user using a smart card
Logging in to iDRAC as a local user using a smart card
Before you log in as a local user using Smart Card, make sure to:
•
Upload user smart card certificate and the trusted Certificate Authority (CA) certificate to iDRAC
•
Enable smart card logon.
The iDRAC web interface displays the smart card logon page for users who are configured to use the smart card.
NOTE: Depending on the browser settings, you are prompted to download and install the smart card reader ActiveX
plug-in when using this feature for the first time.
To log in to iDRAC as a local user using smart card:
1.
Access the iDRAC web interface using the link
https://[IP address]
.
The
iDRAC Login
page is displayed prompting you to insert the smart card.
NOTE: If the default HTTPS port number (port 443) has been changed, type:
https://[IP address]:[port
number]
where,
[IP address]
is the IP address for the iDRAC and
[port number]
is the HTTPS port
number.
2.
Insert the Smart Card into the reader and click
Login
.
A prompt is displayed for the Smart Card’s PIN. A password in not required.
3.
Enter the Smart Card PIN for local Smart Card users.
You are logged in to the iDRAC.
NOTE: If you are a local user for whom Enable CRL check for Smart Card Logon is enabled, iDRAC attempts to
download the CRL and checks the CRL for the user's certificate. The login fails if the certificate is listed as revoked
in the CRL or if the CRL cannot be downloaded for some reason.
33






























