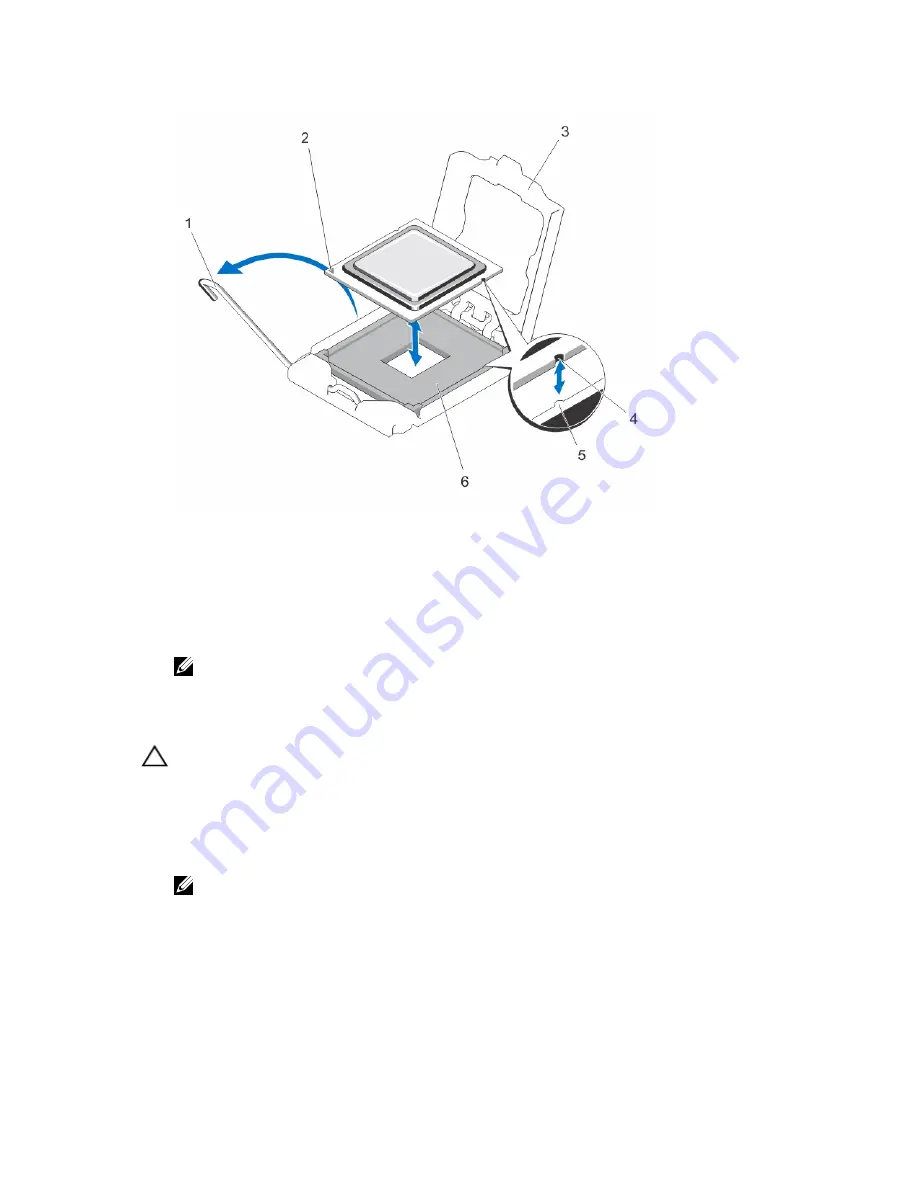
Figure 51. Removing and Installing a Processor
1. socket release lever
2. processor
3. processor shield
4. ZIF socket
5. socket keys (2)
6. notch
NOTE: After removing the processor, place it in an antistatic container for reuse, return, or temporary storage.
Do not touch the bottom of the processor. Touch only the edges of the processor.
Installing A Processor
CAUTION: Many repairs may only be done by a certified service technician. You should only perform
troubleshooting and simple repairs as authorized in your product documentation, or as directed by the online or
telephone service and support team. Damage due to servicing that is not authorized by Dell is not covered by your
warranty. Read and follow the safety instructions that came with the product.
1.
If you are upgrading your system, download the latest system BIOS version from support.dell.com and follow the
instructions included in the compressed download file to install the update on your system.
NOTE: You can update the system BIOS using the Lifecycle Controller.
2.
Unpack the new processor.
If the processor has previously been used in a system, remove any remaining thermal grease from the processor
using a lint-free cloth.
3.
Align the processor with the socket keys on the ZIF socket.
4.
To install the processor in the socket:
99
Summary of Contents for External OEMR T320
Page 8: ...Diagnostic Messages 167 Alert Messages 167 10 Getting Help 169 Contacting Dell 169 ...
Page 26: ...26 ...
Page 42: ...42 ...
Page 124: ...124 ...
Page 128: ...128 ...
Page 138: ...138 ...
Page 150: ...150 ...
Page 168: ...168 ...






























