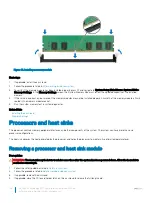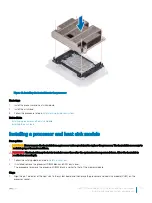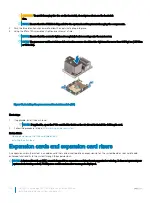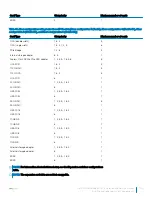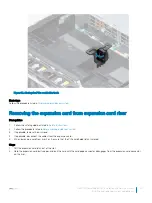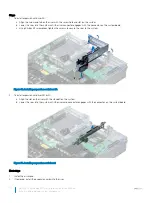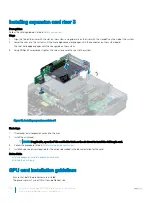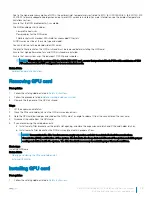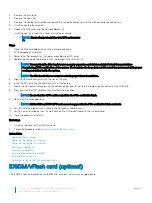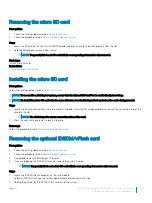Related links
Removing the air shroud
Opening and closing the PCIe card holder latch
Installing expansion card into expansion card riser
Installing expansion card into expansion card riser
Prerequisites
1
Follow the safety guidelines listed in
2
If installing a new expansion card, unpack it and prepare the card for installation.
NOTE:
For instructions, see the documentation accompanying the card.
3
When installing a card into riser 2 or 3, open the PCIe card holder latch.
Steps
1
Pull the expansion card latch.
2
If installed, remove the filler bracket.
NOTE:
Store the filler bracket for future use. Filler brackets must be installed in empty expansion card slots to maintain
Federal Communications Commission (FCC) certification of the system. The brackets also keep dust and dirt out of the
system and aid in proper cooling and airflow inside the system.
3
Hold the card by its edges, and align the card edge connector with the expansion card connector on the riser.
4
Insert the card edge connector firmly into the expansion card connector until the card is fully seated.
5
Push the expansion card latch.
Figure 57. Installing expansion card into expansion card riser 1
110
Dell EMC PowerEdge R740 Installation and Service Manual
Installing and removing system components