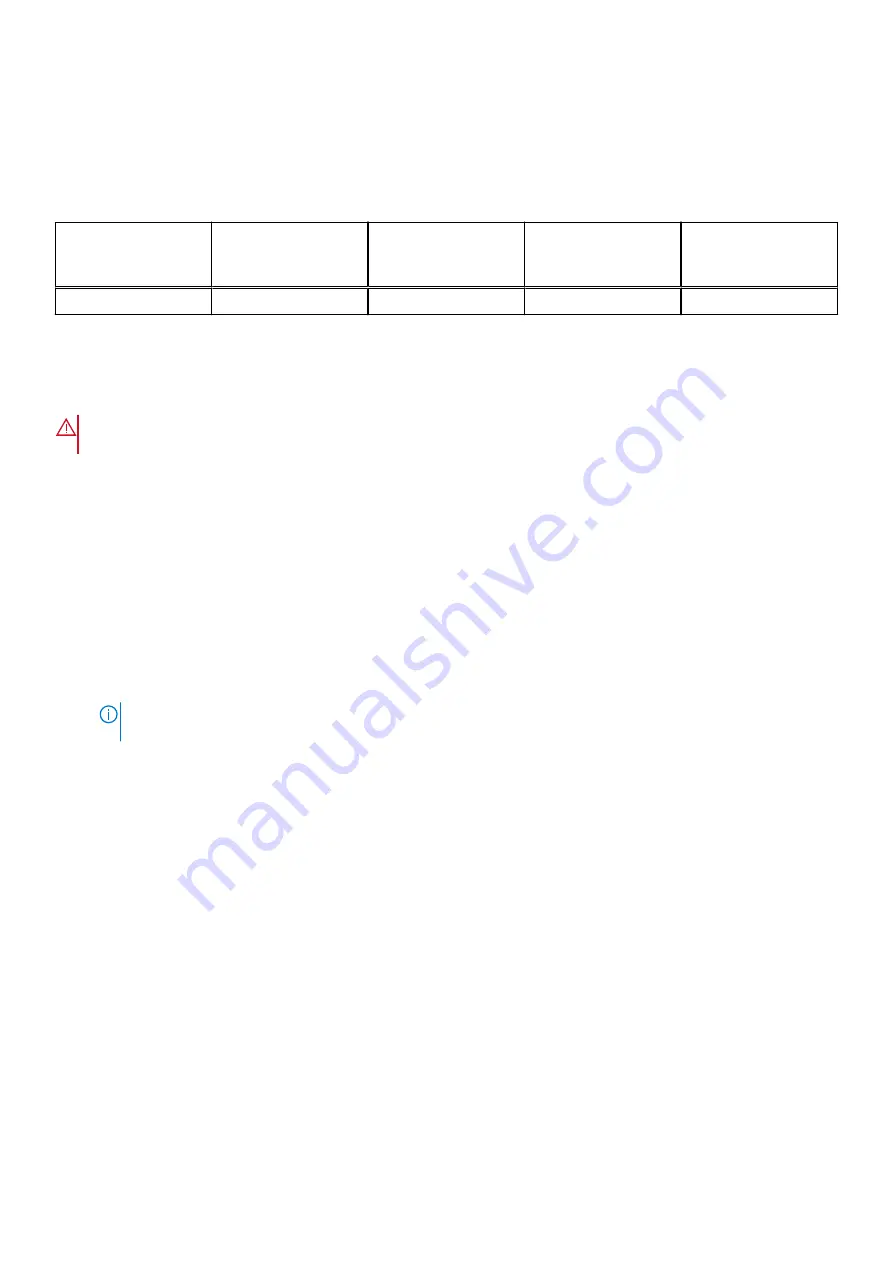
The heat sink absorbs the heat generated by the processor, and helps the processor to maintain its optimal temperature level.
Processor wattage and heat sink dimensions
Table 12. Processor wattage and heat sink dimensions
Processor
configuration
Processor type
Heat sink width
Number of DIMMs,
Maximum
Number of DIMMs,
RAS (Reliability,
Availability, and
Serviceability)
All
up to 205 W
90 mm
12
12
Removing the processor and heat sink module
Prerequisites
WARNING:
The heat sink may be hot to touch for some time after the sled has been powered down. Allow the
heat sink to cool before removing it.
1. Follow the safety guidelines listed in the
section.
2. Follow the procedure listed in the
Before working inside your sled
section.
3. For removing the processor and heat sink module from the PEM,
remove the air shroud from the PEM
.
4. For removing the processor and heat sink module from the system board,
a.
.
b.
Remove the air shroud on the system board
.
Steps
1. Using a Torx #T30 screwdriver, loosen the screws on the heat sink in the order below:
a. Loosen the first screw three turns.
b. Loosen the second screw completely.
c. Return to the first screw and loosen it completely.
NOTE:
It is normal for the heat sink to slip off the blue retention clips when the screws are partially loosened,
continue to loosen the screws.
2. Pushing both the blue retention clips simultaneously, lift the processor and heat sink module (PHM) out of the sled or PEM.
3. Set the PHM aside with the processor side facing up.
Installing and removing sled components
65
















































