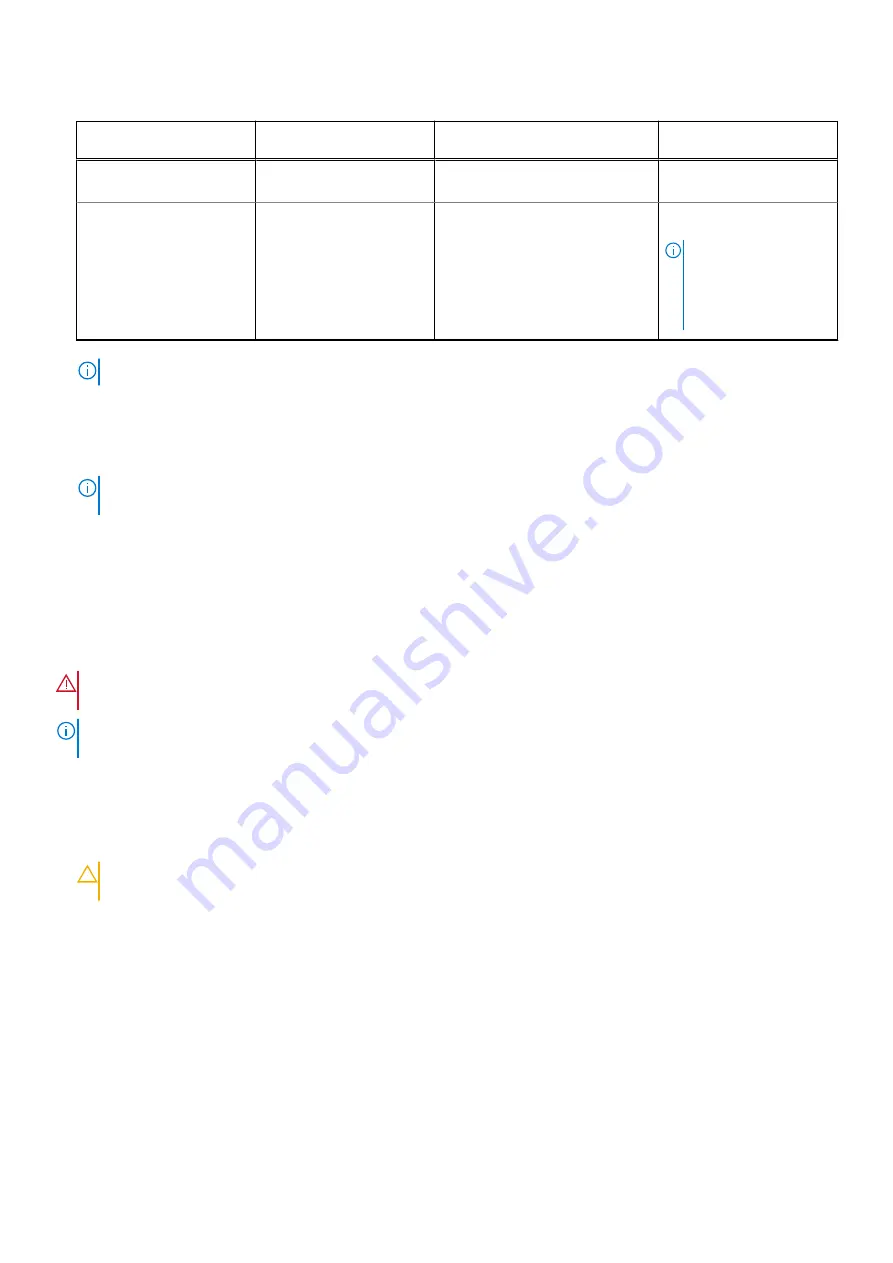
Table 15. Memory population rules
Processor
Configuration
Memory population
Memory population
information
Single processor
Optimizer (Independent
channel) population order
A{1}, A{2}, A{3}, A{4}, A{5}, A{6},
A{7}, A{8}
1, 2, 3, 4 DIMMs are
allowed.
Dual processor (Start with
processor1. Processor 1
and processor 2 population
should match)
Optimizer (Independent
channel) population order
A{1}, B{1}, A{2}, B{2}, A{3}, B{3},
A{4}, B{4}, A{5}, B{5}, A{6}, B{6},
A{7}, B{7} A{8}, B{8}
1, 2, 3, 4, 5, 6, 7, 8 DIMMs
are supported per system .
NOTE:
Optimizer
population order is not
traditional for 8 and 16
DIMMs installations for
dual processor.
●
Memory modules of different capacities can be mixed provided other memory population rules are followed.
NOTE:
For example, 8 GB and 16 GB memory modules can be mixed.
●
Mixing of more than two memory module capacities in a system is not supported.
●
Unbalanced or odd memory configuration results in a performance loss and system may not identify the memory modules
being installed, so always populate memory channels identically with equal DIMMs for best performance.
●
Supported RDIMM / LRDIMM configurations are 1, 2, 3, 4 DIMMs per processor.
●
Populate eight equal memory modules per processor (one DIMM per channel) at a time to maximize performance.
NOTE:
Equal memory modules refer to DIMMs with identical electrical specification and capacity that may be from
different vendors.
Removing a memory module
Prerequisites
1. Follow the safety guidelines listed in the
.
2. Follow the procedure listed in the
Before working inside your system
3.
.
WARNING:
The memory modules are hot to touch for some time after the system has been powered off. Allow
the memory modules to cool before handling them.
NOTE:
To ensure proper system cooling, memory module blanks must be installed in any memory socket that is not
occupied. Remove memory module blanks only if you intend to install memory modules in those sockets.
Steps
1. Locate the appropriate memory module socket.
2. To release the memory module from the socket, simultaneously press the ejectors on both ends of the memory module
socket to fully open.
CAUTION:
Handle each memory module only by the card edges, ensuring not to touch the middle of the
memory module or metallic contacts.
3. Lift the memory module away from the system.
58
Installing and removing system components






























