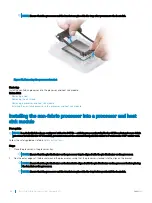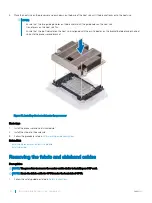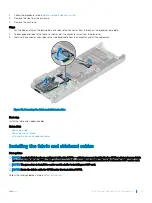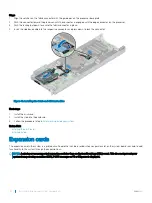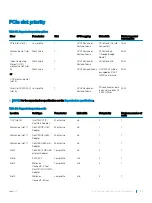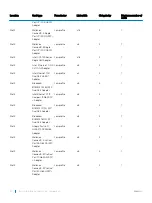Figure 30. Removing the processor bracket
Next step
Install the fabric processor into the processor heat sink module.
Related link
Removing a sled
Removing the air shroud
Removing a processor and heat sink module
Installing the fabric processor into the processor heat sink module
Installing the fabric processor into the processor heat sink
module
Prerequisite
NOTE:
In a sled which has been configured with mixed CPUs – a fabric processor installed in the CPU2 socket and a non-fabric
processor installed in the CPU1 socket, you must connect the external Omnipath link cables to Port 2 on the OCP carrier card.
Follow the safety guidelines listed in
Steps
1
Ensure that the processor is in the CPU tray.
NOTE:
Ensure that pin 1 indicator on the CPU tray is aligned with the pin 1 indicator on the processor.
2
Flex the outer edges of the bracket around the processor, close to the fabric connector, ensuring that the processor is locked into the
clips on the bracket.
3
Press the other end of the bracket to ensure that the clip is locked on to the processor.
NOTE:
Ensure pin 1 indicator on the bracket is aligned with the pin 1 indicator on the processor before placing the
bracket on the processor.
84
Installing and removing system components
Summary of Contents for EMC PowerEdge C6420
Page 1: ...Dell EMC PowerEdge C6420 Regulatory Model E43S Series Regulatory Type E43S001 ...
Page 8: ...Figure 1 Supported configurations for PowerEdge C6420 8 PowerEdge C6420 overview ...
Page 64: ...Figure 12 Removing a sled 64 Installing and removing system components ...
Page 66: ...Figure 14 Installing a sled 66 Installing and removing system components ...