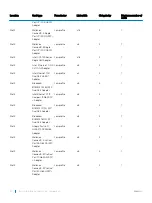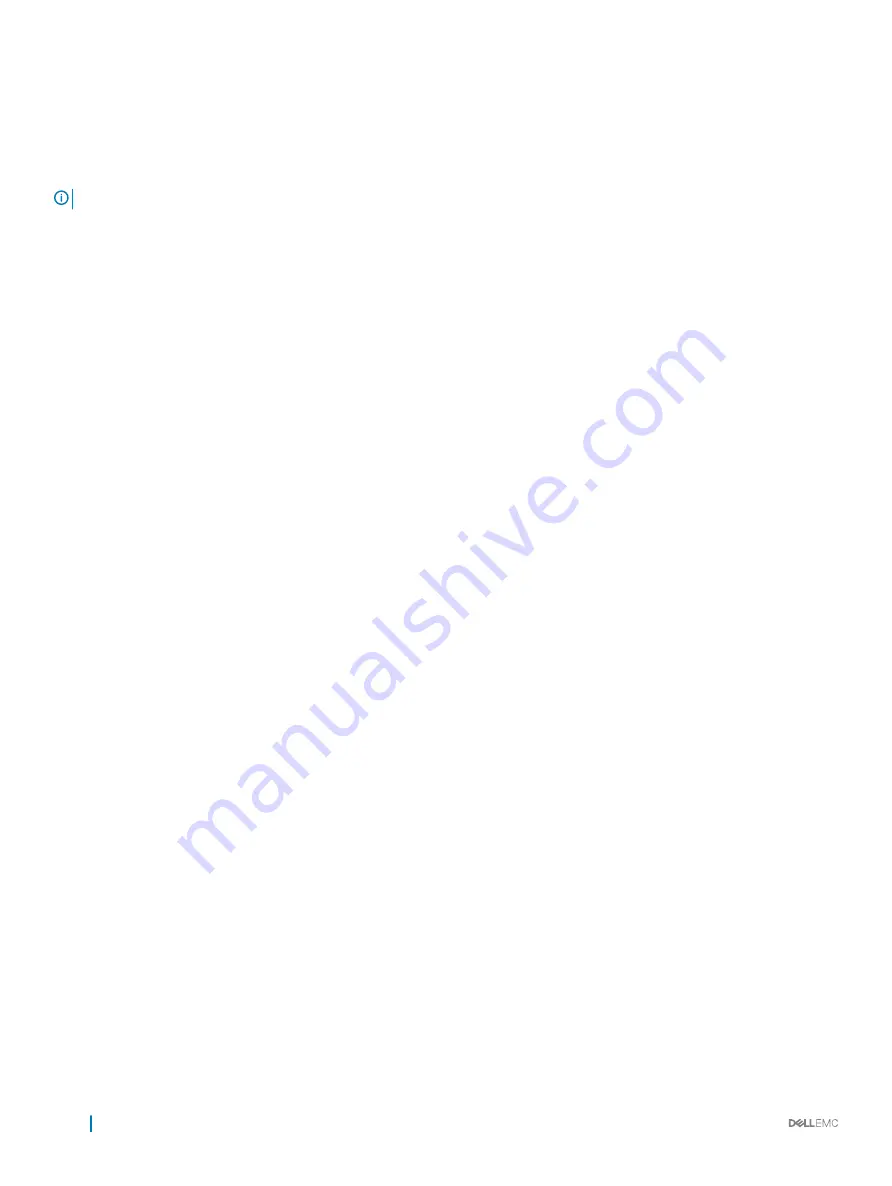
Installing a mezzanine card
Prerequisite
NOTE:
The procedure to install the mezzanine blank is similar to the removal of a mezzanine card.
1
Follow the safety guidelines listed in
Steps
1
Attach and secure the mezzanine card bracket to the mezzanine card.
2
Holding the card by its edges, position the card so that the card edge connector aligns with the connector of the bridge board on the
system board.
3
Insert the card edge connector and push the card firmly until the card is fully seated on the bridge board.
4
Using the Phillips #2 screwdriver, secure the mezzanine card and bracket assembly to the sled using screws.
108
Installing and removing system components
Summary of Contents for EMC PowerEdge C6420
Page 1: ...Dell EMC PowerEdge C6420 Regulatory Model E43S Series Regulatory Type E43S001 ...
Page 8: ...Figure 1 Supported configurations for PowerEdge C6420 8 PowerEdge C6420 overview ...
Page 64: ...Figure 12 Removing a sled 64 Installing and removing system components ...
Page 66: ...Figure 14 Installing a sled 66 Installing and removing system components ...