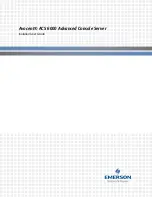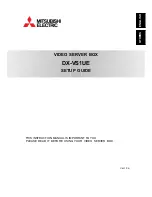Figure 44. Installing the fabric and sideband cables
Next steps
1.
.
2. Follow the procedure listed in
After working inside your system
.
Expansion cards
NOTE:
A missing or an unsupported expansion card riser logs an System Event Log (SEL) event. This does not prevent
your system from powering on and no BIOS, POST messages or F1 or F2 pause is displayed.
PCIe slot priority
Table 11. Supported expansion options
Riser
Slot
number
Form
Factor
Controlling
processor
Slot's Electrical Bandwidth/
Physical Connector
Power
LP PCIE Slot
(Slot 4)
1
Low profile
Processor 1
SKL/SKL-F/CLX
PCIe Gen3 x16
(x16 connector)
75 W
Storage Slot
(DCS Mezz Slot)
(Slot 1)
1
Mezzanine
Processor 1
SKL/SKL-F/CLX
PCIe Gen3 x8
(Through Bridge Board)
25 W
OCP Mezz Slot
(Slot 3)
1
Mezzanine
Processor 1
SKL/CLX
PCIe Gen3 x16
25 W
OCP Mezz Slot
(Slot 3)
1
Mezzanine
Processor 1
SKL-F
OCP MEZZ
occupied by SKL-F QSFP carrier card
25 W
NOTE:
For the expansion bus specification see the PowerEdge C6420 Technical Specs at
Installing and removing enclosure components
53