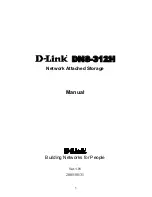Figure 24. Installing a memory module
Next steps
1.
.
2. Follow the procedure listed in
After working inside your system
.
3. To verify if the memory module has been installed properly, press F2 and navigate to
System Setup Main Menu > System
BIOS > Memory Settings
. In the
Memory Settings
screen, the System Memory Size must reflect the updated capacity of
the installed memory.
4. If the value is incorrect, one or more of the memory modules may not be installed properly. Ensure that the memory module
is firmly seated in the memory module socket.
5. Run the system memory test in system diagnostics.
Support bracket
Removing the support bracket
Prerequisites
1. Follow the safety guidelines listed in
.
2. Follow the procedure listed in
Before working inside your system
Steps
Using the Phillips #1 screwdriver, remove the screws that secure the support bracket and lift the bracket away from the sled.
Installing and removing enclosure components
35