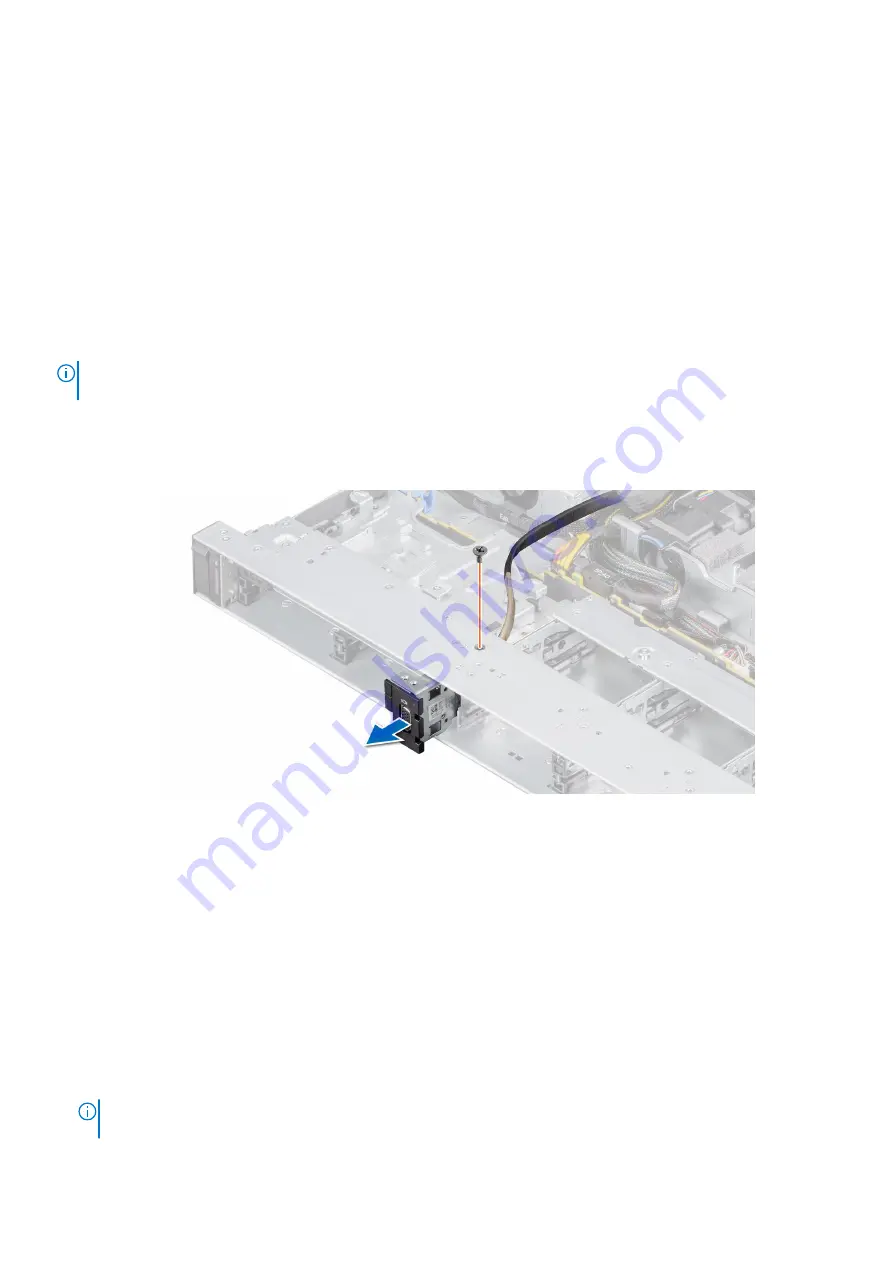
VGA module
Removing the VGA module
Prerequisites
1. Follow the safety guidelines listed in the
.
2. Follow the procedure listed in the
Before working inside your system
3.
.
4.
5.
.
6. Disconnect the VGA cable from the VGA connector on the system board. For locating the connector, see the
NOTE:
Ensure that you note the routing of the cables as you remove them from the system board. Route the cable
properly when you replace it to prevent the cable from being pinched or crimped
Steps
1. Using Phillips #1 screwdriver, remove the screw on the VGA module.
2. Slide the module out of the system.
Figure 86. Removing the VGA module
Next steps
.
Installing the VGA module
Prerequisites
1. Follow the safety guidelines listed in the
.
2. Follow the procedure listed in the
Before working inside your system
3.
.
4.
5.
.
NOTE:
Ensure that you note the routing of the cables as you remove them from the system board. Route the cable
properly when you replace it to prevent the cable from being pinched or crimped
Installing and removing system components
85






























