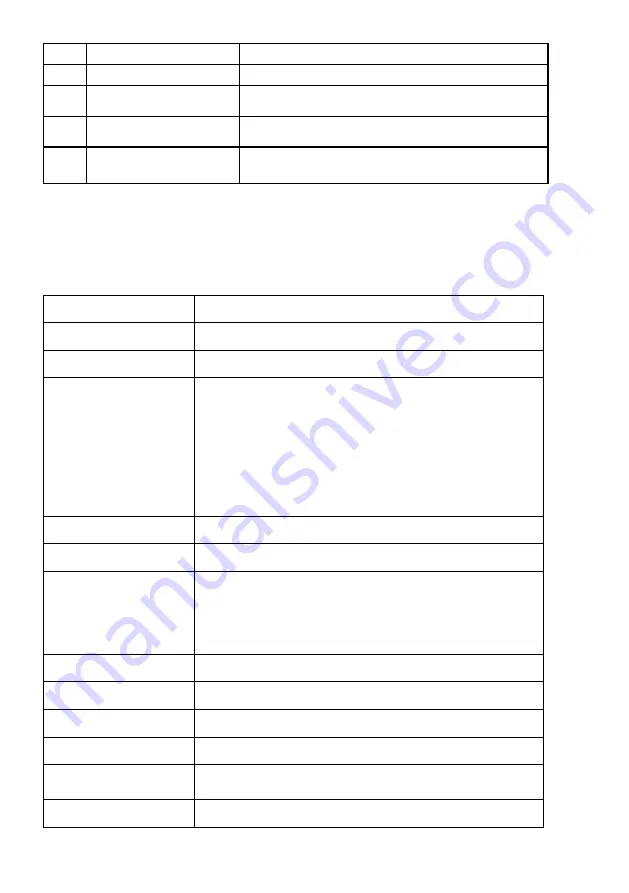
Label Description
Use
1
AC power connector
To connect the monitor power cable.
2
HDMI connector
To connect your computer to the monitor using
a HDMI cable.
3
VGA connector
To connect your computer to the monitor using
a VGA cable.
4
Dell soundbar
mounting slots
To attach the optional Dell Soundbar.
Monitor Specifications
Flat-Panel Specifications
Model number
E2318H / E2318HN / E2318HX / E2318HR
Screen type
Active matrix - TFT LCD
Panel Technology
In-Plane Switching Technology
Viewable image
Diagonal
584.2 mm (23.0 inches)
Horizontal Active
Area
509.18 mm (20.05 inches)
Vertical Active Area
286.42 mm (11.28 inches)
Area
145839.34 mm
2
(226.16 inches
2
)
Pixel pitch
0.2652 x 0.2652 mm
Pixel per inch (PPI)
96
Viewing angle
Horizontal
178° typical
Vertical
178° typical
Brightness
250 cd/m² (typical)
Contrast ratio
1000 to 1 (typical)
Display screen coating Antiglare with hard-coating 3H
Backlight
White LED edgelight system
Response Time
5 ms (gray to gray - fast mode)
8 ms (typical - normal mode)
Color Depth
16.78 million colors










































