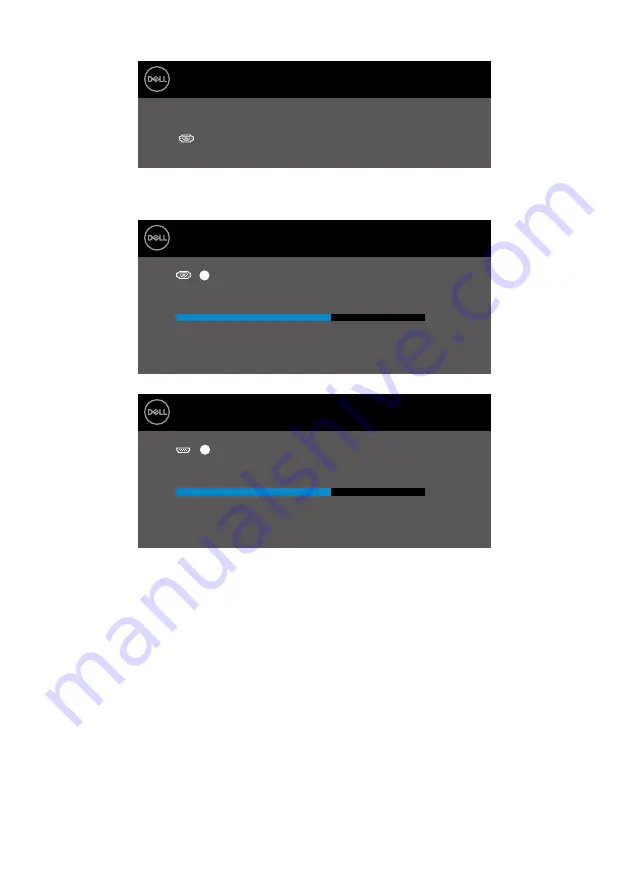
│
When the monitor enters Standby mode, the following message appears.
Dell 22 Monitor
Going into Standby mode…
E2223HN
If VGA or HDMI cable is not connected, a floating dialog box appears. The monitor will enter
Standby mode after 4 minutes if left at this state.
Dell 22 Monitor
No VGA Cable
www.dell.com/E2223HN
The display will go into Standby mode in 4 minutes.
E2223HN
?
Dell 22 Monitor
No HDMI Cable
www.dell.com/E2223HN
The display will go into Standby mode in 4 minutes.
E2223HN
?
for more information.










































