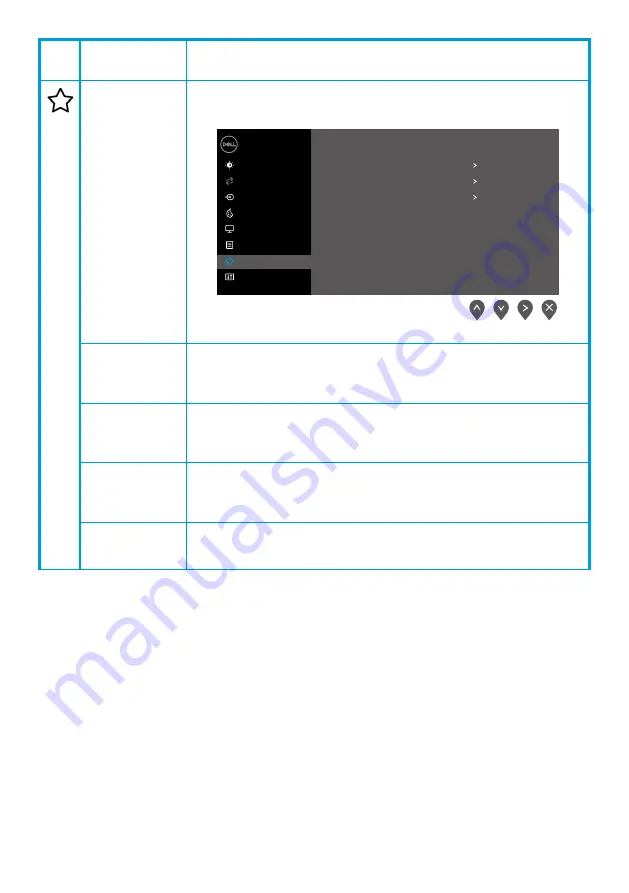
│
Icon Menu and
submenus
Description
Personalize
Selecting this option allows you to set two shortcut keys and
power LED indicator function.
Dell 2X Monitor
Brightness / Contrast
Auto Adjust
Input Source
Color
Display
Menu
Personalize
Others
Shortcut Key 1
Shortcut Key 2
Power Button LED
Reset Personalization
Preset Modes
Brightness / Contrast
On in On Mode
Shortcut Key 1
Allow you to select one of the following: Preset Modes,
Brightness/Contrast, Auto Adjust, Input Source, Aspect Ratio, to
set the shortcut key 1.
Shortcut Key 2
Allow you to select one of the following: Preset Modes,
Brightness/Contrast, Auto Adjust, Input Source, Aspect Ratio, to
set the shortcut key 2.
Power Button
LED
Allow you to set the power LED indicator On in On Mode or Off in
On Mode to save energy.
Reset
Personalization
Allow you to restore shortcut key to the default setting.













































