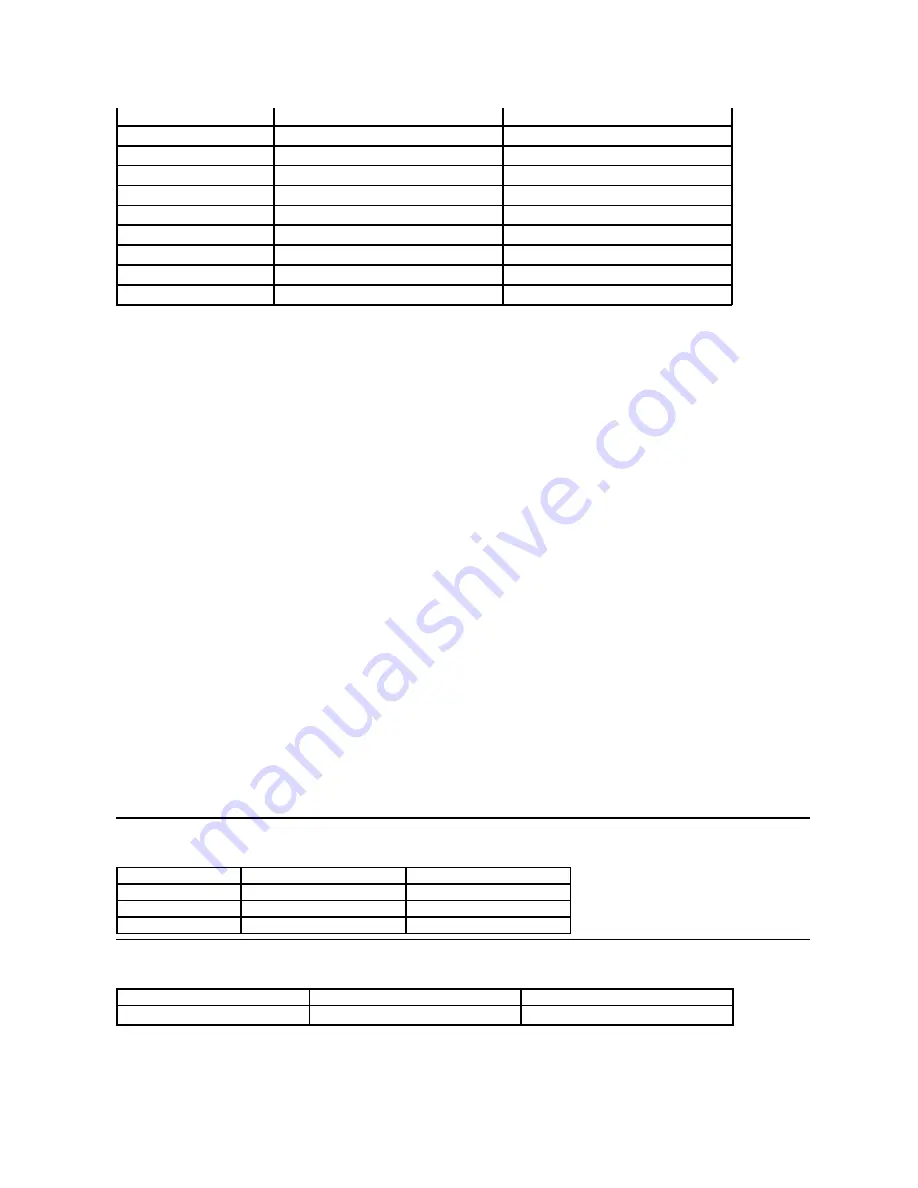
*[E2211H] color gamut (typical) is based on CIE1976 (81%) and CIE1931 (68%) test standards.
** [E2311H] color gamut (typical) is based on CIE1976 (81%) and CIE1931 (68%) test standards.
Vertical
268.14 mm (10.56 inches)
286.74 mm (11.29 inches)
Pixel pitch
0.248 mm
0.265 mm
Viewing angle
160° (vertical) typ, 170° (horizontal) typ
160° (vertical) typ, 170° (horizontal) typ
Luminance output
250 cd/m
²
(typ)
250 cd/m
²
(typ)
Contrast ratio
1000 to 1 (typ)
1000 to 1 (typ)
Faceplate coating
Antiglare with hard-coating 3H
Antiglare with hard-coating 3H
Backlight
LED edgelight system
LED edgelight system
Response Time
5 ms typical
5 ms typical
Color depth
16.7 million colors
16.7 million colors
Color gamut (Typical)
81%*
81%**
Resolution Specifications
Video Supported Modes
Model
E2211H
E2311H
Horizontal scan range
30 kHz to 83 kHz (automatic)
30 kHz to 83 kHz (automatic)
Vertical scan range
56 Hz to 75 Hz (automatic)
56 Hz to 75 Hz (automatic)
Maximum resolution
1920 x 1080 at 60 Hz
1920 x 1080 at 60 Hz
Model
E2211H
E2311H
Video display capabilities (DVI playback)
480p, 480i, 576p, 576i, 720p,
1080p and 1080i
480p, 480i, 576p, 576i, 720p,
1080p and 1080i







































