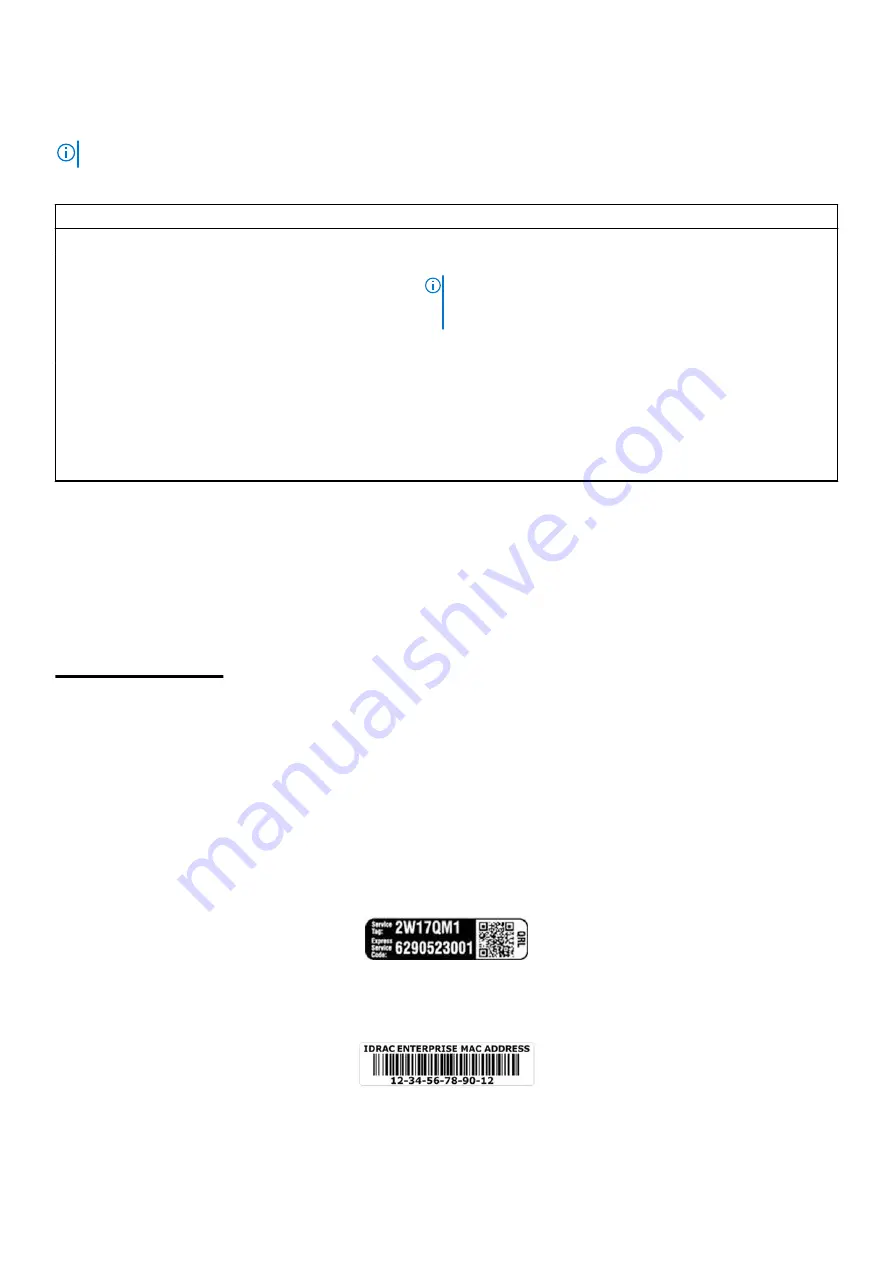
2. Drive status LED indicator
3. Drive Capacity Label
NOTE:
If the drive is in the Advanced Host Controller Interface (AHCI) mode, the status LED indicator does not turn on.
Table 3. Drive indicator codes
Drive status indicator code
Condition
Flashes green twice per second
Identifying drive or preparing for removal.
Off
Drive ready for removal.
NOTE:
The drive status indicator remains off until all drives
are initialized after the system is turned on. Drives are not
ready for removal during this time.
Flashes green, amber, and then turns off
Predicted drive failure.
Flashes amber four times per second
Drive failed.
Flashes green slowly
Drive rebuilding.
Solid green
Drive online.
Flashes green for three seconds, amber for three seconds,
and then turns off after six seconds
Rebuild stopped.
iDRAC Direct LED indicator codes
The iDRAC Direct LED indicator lights up to indicate that the port is connected and is being used as a part of the iDRAC subsystem.
You can configure iDRAC Direct by using a USB to micro USB (type AB) cable, which you can connect to your laptop or tablet. The
following table describes iDRAC Direct activity when the iDRAC Direct port is active:
Table 4. iDRAC Direct LED indicator codes
iDRAC Direct LED
indicator code
Condition
Solid green for two seconds Indicates that the laptop or tablet is connected.
Flashing green (on for two
seconds and off for two
seconds)
Indicates that the laptop or tablet connected is recognized.
Turns off
Indicates that the laptop or tablet is unplugged.
Locating the Service Tag of your system
You can identify your system using the unique Express Service Code and Service Tag. The service tag information is available on a sticker
on the chassis of the system. This information is used by Dell EMC personnel to route support calls to the appropriate personnel.
The following image displays a sample service tag, which is available as a sticker on the side of the system.
Figure 3. Sample Service Tag
The following image displays a sample iDRAC MAC address label, which is available as a sticker on the side of the system.
Figure 4. Sample iDRAC MAC address
Dell EMC PowerEdge FC640 system overview
9










































